Время инноваций и постоянного развития требует от нас освоения новых навыков и умений. И в современном мире электронных таблиц неизменным помощником остается Microsoft Excel. Уникальность данного программного продукта состоит в том, что он позволяет пользователю не только организовать и структурировать информацию, но и активно управлять параметрами таблиц.
В чем суть нашего предстоящего рассказа? Отключение ячеек – это неотъемлемая составляющая работы с таблицами в Excel. Независимо от того, являетесь ли вы новичком или опытным пользователем, эта небольшая, но весьма полезная функция сможет улучшить ваш опыт и сделать свою работу более эффективной.
Казалось бы, что может быть проще, чем отключить ячейки? Однако, существует несколько сложностей, с которыми многие сталкиваются при работе с Excel. К примеру, необходимость размещения формул или других элементов в таблице так, чтобы они не были закрыты данными, а оставались доступными для редактирования и обновления. Именно для этого и была создана функция отключения ячеек в Excel, которая позволяет сохранять ваши данных, одновременно обеспечивая гибкость и удобство в работе.
Проверка связанных ячеек перед выключением: обеспечение надежности данных
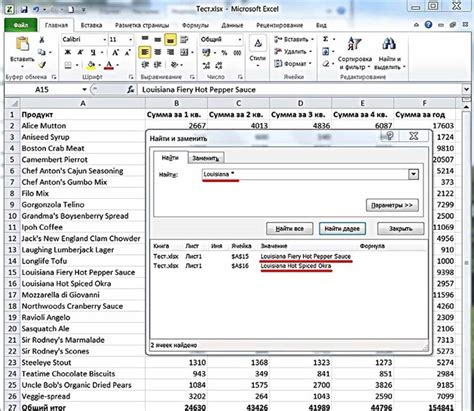
Прежде чем приступить к отключению ячеек, необходимо внимательно проанализировать их связи с другими элементами таблицы. Это позволит избежать потенциальных проблем, таких как некорректные результаты вычислений или невозможность использования связанных данных в будущем.
Основной инструмент для проверки связанных ячеек в Excel - аудит формул. Используя функции аудита, можно установить, какие ячейки зависят от выбранной ячейки и какие ячейки она сама зависит. Это упрощает процесс определения значимости ячейки и возможных последствий ее отключения.
Анализ зависимостей ячейки:
Одним из способов определения связей ячейки с другими элементами таблицы является использование функций «Проследование прецедентов» и «Проследование зависимостей». Проследование прецедентов позволяет выяснить, от каких ячеек зависит выбранная ячейка, в то время как проследование зависимостей позволяет узнать, от каких ячеек зависит выбранная ячейка.
Пример использования функции «Проследование прецедентов»:
1. Выделите ячейку, для которой необходимо проверить зависимости.
2. В меню "Формулы" выберите "Проследование прецедентов".
3. Excel подсветит все ячейки, от которых зависит выбранная ячейка.
Пример использования функции «Проследование зависимостей»:
1. Выделите ячейку, для которой необходимо проверить зависимости.
2. В меню "Формулы" выберите "Проследование зависимостей".
3. Excel подсветит все ячейки, которые зависят от выбранной ячейки.
После тщательного анализа зависимостей ячейки можно принять решение о ее отключении или принять меры для сохранения связанных данных. Применение этих методов позволяет обеспечить надежность и стабильность работы с таблицами Excel, минимизируя возможные ошибки и потери данных.
Использование горячих клавиш для отключения ячеек
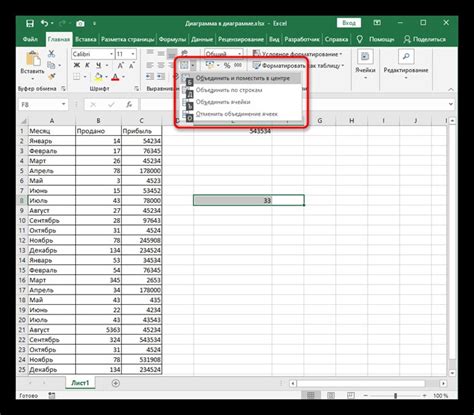
В данном разделе мы рассмотрим возможности использования горячих клавиш в Excel для быстрого и удобного отключения ячеек. Эти комбинации клавиш позволяют сэкономить время и упростить процесс работы с данными, заменяя множество кликов мышью на одно нажатие на клавиатуре.
Для начала рассмотрим комбинацию клавиш, которая позволяет быстро отключить ячейку от редактирования. Вместо клика по ячейке и активации режима редактирования, можно просто нажать сочетание клавиш "Ctrl" + "Enter". Это удобно, когда нужно отключить редактирование множества ячеек, не теряя время на активацию каждой из них.
Для того чтобы одновременно отключить редактирование нескольких ячеек, можно воспользоваться дополнительными комбинациями клавиш. Например, чтобы выделить несколько смежных ячеек, можно нажать клавишу "Shift" и удерживать ее вместе с нажатой клавишей стрелки - вверх, вниз, влево или вправо. После выбора нужных ячеек, можно нажать "Ctrl" + "Enter", чтобы отключить редактирование всех выделенных ячеек сразу. Это особенно удобно, если необходимо выполнить одни и те же операции с несколькими ячейками одновременно.
Кроме того, с помощью горячих клавиш можно быстро выбрать все ячейки в таблице и одновременно отключить их редактирование. Для этого нужно нажать "Ctrl" + "A" - это выделяет все ячейки в таблице, после чего нажать "Ctrl" + "Enter" для отключения редактирования всех ячеек сразу.
...
Отключение ячеек с использованием контекстного меню

В данном разделе рассмотрим способ отключения определенных ячеек в электронной таблице с использованием контекстного меню. Данная функция позволяет удобно и быстро изменять доступность ячеек для редактирования или чтения в программе для работы с таблицами.
- Шаг 1: Выделение нужных ячеек
- Шаг 2: Открытие контекстного меню
- Шаг 3: Выбор опции "Отключить ячейки"
- Шаг 4: Завершение отключения ячеек
Для начала необходимо выделить те ячейки, которые требуется отключить. Это можно сделать с помощью клика мыши и выделения области либо с помощью комбинации клавиш на клавиатуре.
После того, как нужные ячейки выделены, необходимо нажать правую кнопку мыши. Это откроет контекстное меню с доступными опциями для ячеек.
В появившемся контекстном меню необходимо найти и выбрать опцию "Отключить ячейки" или аналогичную фразу, которая обозначает данную функцию.
После выбора соответствующей опции, выбранные ячейки будут отключены и недоступны для редактирования. Однако они остаются видимыми и доступными только для чтения.
Таким образом, использование контекстного меню в Excel позволяет быстро и удобно отключить выбранные ячейки, обеспечивая контроль доступности данных в таблицах. Этот метод полезен при работе с большими объемами данных, где необходимо ограничить возможность редактирования определенных ячеек для предотвращения ошибок или изменения необходимых значений.
Отключение совокупности клеток с помощью функций таблицы Excel
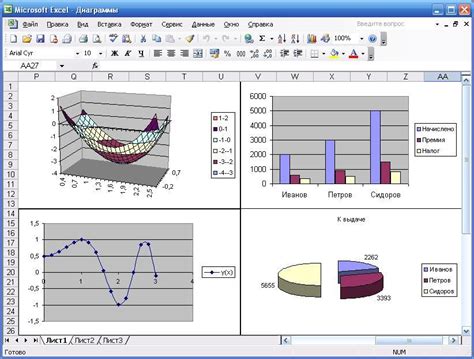
| Функция | Описание |
|---|---|
| СИМВ | Позволяет заменить значение ячейки на символы, указанные в аргументе функции. Это позволяет временно скрыть данные в ячейке без потери информации. |
| ОБЗАТ | Исключает ячейку из вычислений и игнорирует ее значение. При этом формулы, содержащие эту ячейку, продолжают работать так, как будто ее нет в таблице. |
| УСЛ | Позволяет установить условие, при котором содержимое ячейки будет отображаться или оставаться скрытым. Это позволяет управлять видимостью данных, основываясь на заданном условии. |
Использование указанных функций позволяет легко и быстро отключить группу ячеек в Excel, предоставляя удобство в работе с данными и анализе информации. Знание этих функций позволит повысить эффективность использования таблицы и сделать работу с ней более гибкой и удобной.
Преобразование ячеек с помощью форматирования
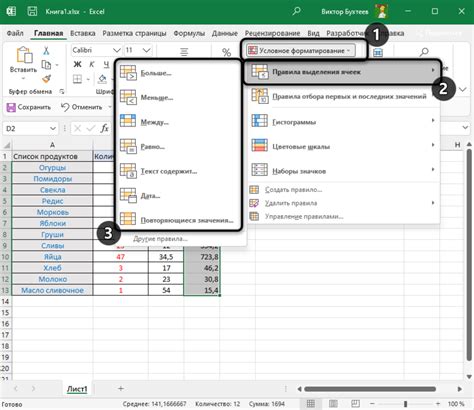
Применение специального форматирования может обеспечить удобный и быстрый способ отключения определенных ячеек в программе для работы с табличными данными.
Одним из способов реализации данной задачи является использование форматирования таблиц. Путем изменения стилей и установки определенных параметров, можно легко указать Excel, какие ячейки следует игнорировать или делать недоступными для редактирования.
С помощью форматирования можно изменить цвет ячеек, применить специальные шрифты или добавить защиту ячеек, чтобы предотвратить их редактирование или удаление. Данный подход особенно полезен при работе с большими таблицами, где необходимо быстро отключить определенные ячейки, чтобы избежать возможных ошибок или изменений данных.
| Применение форматирования позволяет: |
| - Игнорировать определенные ячейки при вычислениях и анализе данных; |
| - Защищать ячейки от случайных изменений или удаления; |
| - Создавать наглядные схемы или визуальные отметки для определенных ячеек; |
| - Упрощать навигацию и работу с таблицами, исключая доступ к ненужным ячейкам. |
Следует отметить, что форматирование не только повышает эффективность работы с таблицами, но и способствует повышению наглядности и удобства использования программы Excel в целом. Отключение ячеек с помощью форматирования обеспечивает точность и защиту данных, а также ускоряет процесс работы с таблицами.
Установка условного форматирования для автоматического отключения ячеек
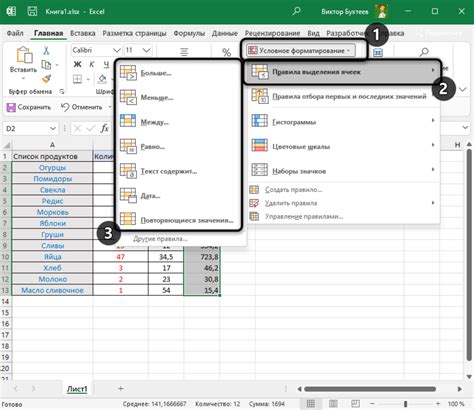
В данном разделе рассмотрим способы применения условного форматирования в Excel, чтобы автоматически отключать определенные ячейки в таблице. Условное форматирование представляет собой мощный инструмент, позволяющий изменять внешний вид ячеек в зависимости от заданных условий, тем самым делая визуальное отображение данных более информативным и наглядным.
При использовании условного форматирования можно устанавливать различные правила для ячеек, например, основанные на значениях, дате, тексте или формуле. В соответствии с этими правилами можно настроить цвет ячейки, шрифт, стиль или другие параметры форматирования.
Для начала установки условного форматирования в Excel, откройте необходимую таблицу и выделите ячейки, для которых хотите настроить автоматическое отключение. Затем откройте вкладку "Главная", найдите раздел "Условное форматирование" в группе "Стили", и выберите подпункт "Новое правило".
- В появившемся окне "Мастер условного форматирования" выберите опцию "Форматирование только ячеек, содержащих", чтобы задать условия для отключения.
- Выберите нужное правило, которое определит значения, на основе которых будет происходить автоматическое отключение ячеек.
- Задайте условие для выбранного правила, используя доступные параметры и операторы.
- Настройте внешний вид ячейки, применяя необходимое форматирование, чтобы отключенные ячейки были наглядно отличимы.
После задания всех параметров и условий, нажмите кнопку "ОК", чтобы применить настройки условного форматирования. Теперь ячейки, соответствующие заданным условиям, будут автоматически отключены и отображены в соответствии с выбранными параметрами форматирования.
Использование фильтров для временного скрытия данных в ячейках
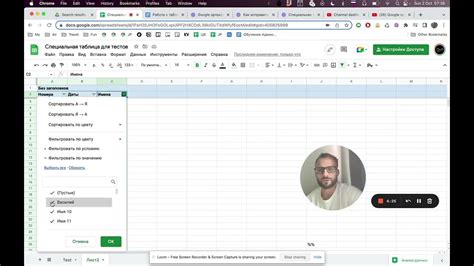
Контроль доступа к информации в таблице Excel может выполняться с помощью фильтров, предоставляющих возможность временного скрытия определенных данных в ячейках. Этот метод позволяет эффективно управлять отображением информации в таблице, подчеркивая важность конфиденциальности и удобство работы с данными.
Фильтры в Excel позволяют выбирать определенные значения столбцов, исключая тем самым другие значения. При использовании фильтров, можно временно скрыть данные, не трогая саму таблицу или лист, что значительно экономит время. Например, можно скрыть конфиденциальные данные или данные, которые в данный момент не являются релевантными для рассмотрения. Таким образом, работа с таблицей становится более структурированной и удобной.
Фильтры позволяют производить выборку по различным критериям, таким как числовые диапазоны, текстовые значения или даты. Выполнять фильтрацию можно как по одному столбцу, так и по нескольким столбцам одновременно. Такое гибкое решение позволяет получать информацию, удовлетворяющую заданным критериям, и в то же время временно исключать ненужные данные из обзора.
| Название | Дата | Сумма |
| Товар 1 | 01.01.2022 | 1000 |
| Товар 2 | 05.02.2022 | 2500 |
| Товар 3 | 20.03.2022 | 500 |
Например, в таблице выше можно использовать фильтр для временного скрытия строк, содержащих данные о товарах суммой менее 1000. Таким образом, в текущем контексте, эти строки могут быть отключены, что обеспечит более удобный просмотр данных и сосредоточение на наиболее значимых.
Изменение размера ячеек для эффективного скрытия содержимого

В данном разделе мы рассмотрим методы изменения размера ячеек в таблицах для удобного и быстрого скрытия содержимого. Эта техника может быть полезна при работе с таблицами в программе электронных таблиц, позволяя легко управлять видимостью данных без полного удаления ячеек или их содержимого.
Вопрос-ответ

Как отключить ячейки в Excel?
Чтобы отключить ячейки в Excel, выделите нужные ячейки, затем нажмите правую кнопку мыши и выберите в контекстном меню пункт "Отключить". Данная операция делает эти ячейки недоступными для редактирования.
Можно ли быстро отключить несколько ячеек одновременно в Excel?
Да, можно отключить несколько ячеек одновременно. Просто выделите нужные ячейки, нажмите правую кнопку мыши и выберите пункт "Отключить" в контекстном меню.
Как отключить только чтение ячеек в Excel?
Для отключения только чтения ячеек в Excel, выделите нужные ячейки, затем нажмите правую кнопку мыши и выберите пункт "Формат ячейки". В открывшемся окне выберите вкладку "Защита" и снимите галочку с опции "Заблокировано". После этого выберите пункт "Защитить лист" в меню "Обзор" и введите пароль. Теперь ячейки будут доступны только для чтения, а не для редактирования.
Как отключить ячейку на определенное время в Excel?
Для отключения ячейки на определенное время в Excel, выделите нужную ячейку, затем нажмите правую кнопку мыши и выберите пункт "Формат ячейки". В открывшемся окне выберите вкладку "Защита" и поставьте галочку напротив опции "Заблокировано". Затем выберите пункт "Защитить лист" в меню "Обзор" и введите пароль. После этого ячейка будет заблокирована для редактирования до тех пор, пока вы не снимете защиту листа.
Как отключить ячейку в Excel, чтобы она была видна, но недоступна для редактирования?
Для отключения ячейки в Excel таким образом, чтобы она была видна, но недоступна для редактирования, выделите нужную ячейку, затем нажмите правую кнопку мыши и выберите пункт "Формат ячейки". В открывшемся окне выберите вкладку "Защита" и поставьте галочку напротив опции "Заблокировано". Затем выберите пункт "Защитить лист" в меню "Обзор" и введите пароль. Теперь ячейка будет отображаться, но нельзя будет в нее ничего записать или изменить.
Как отключить ячейки в Excel?
Для отключения ячеек в Excel нужно выделить нужные ячейки, затем нажать правой кнопкой мыши и выбрать пункт "Формат ячейки". В открывшемся окне нужно выбрать вкладку "Защита" и снять галочку напротив пункта "Заблокировать". После этого, нажав на кнопку "ОК", выбранные ячейки будут отключены и не могут быть изменены.



