Встраивание электронных данных в текстовые документы представляет собой неотъемлемую часть процесса создания и оформления различных материалов. В современном мире множество профессионалов сталкиваются с необходимостью интегрировать информацию из программного обеспечения, такого как электронные таблицы и текстовые процессоры, в тексты, отчеты или презентации. Однако, не всегда просто найти удобный и практичный способ передачи такого рода информации, чтобы она читалась понятно и эффективно в рамках контекста.
Интеграция таблицы, подготовленной в программе электронных таблиц, может оказаться вызовом как для новичков, так и для опытных пользователей. Целью данной статьи является предложение простого, но эффективного решения этой задачи. Перевод таблицы в графический формат - стабильный и популярный метод, который позволяет сохранить и передать информацию из Excel в Word в четком и наглядном виде. Благодаря использованию этого подхода, возможности оформления документа расширяются, что является незаменимым аспектом в профессиональных задачах и повседневной жизни.
Графическое представление данных открывает мир творческих возможностей, позволяя не только передать информацию в удобочитаемой и систематизированной форме. Но и сделать документ более визуально привлекательным для читателей. Также, очевидным преимуществом использования изображений является их универсальность - они одинаково хорошо воспринимаются пользователями любого уровня подготовки. Дополнительное редактирование изображения, такое как обрезка, изменение яркости или добавление надписей позволяет представить информацию в наиболее эффективном контексте, удовлетворяющем конкретные требования пользователей.
Значение вставки данных из электронной таблицы в текстовый документ

Вставка таблиц Excel в Word позволяет объединить лучшие качества обоих приложений. За счет совмещения удобства работы с таблицами и свободы форматирования текстовых документов, пользователи могут легко отображать и представлять данные из электронных таблиц прямо в документе Word. Это особенно полезно при создании отчетов, презентаций или других текстовых документов, где необходимо вставить и проанализировать числовые данные.
Вставка таблиц Excel в Word имеет еще одно важное преимущество - возможность сохранения документа в формате .docx с вложенными таблицами. Это позволяет сохранить структуру и форматирование таблицы без необходимости сохранять ее как отдельный файл. Такой подход облегчает обмен документами и минимизирует возможность потери данных при передаче или редактировании.
| Преимущества вставки таблиц Excel в Word: |
|---|
| 1. Интеграция числовых данных в текстовый контекст. |
| 2. Удобство форматирования и представления информации. |
| 3. Сохранение структуры и форматирования таблиц без необходимости использования внешних файлов. |
| 4. Улучшение визуальной презентации данных. |
| 5. Минимизация потерь данных при передаче или редактировании. |
Преимущества дефиниции содержимого электронных таблиц и встраивания результирующей информации в документы

Возможность встроить результаты работы с электронными таблицами в формате картинки предоставляет неоспоримые преимущества при создании и оформлении различных документов. Этот подход обеспечивает возможность представления информации в удобочитаемом, структурированном и привлекательном визуальном формате, что делает данный метод предпочтительным во многих ситуациях.
Во-первых, вставка предоставляет возможность обобщить и упорядочить полученные результаты работы с электронными таблицами. При использовании данного метода, возможно подчеркнуть ключевые данные и выделить основные тенденции или тренды, что делает процесс анализа информации более удобным и понятным для читателя.
Во-вторых, встроенные картинки являются наглядными образами данных, которые удобно просматривать и оценивать. Такой подход позволяет сохранить форматирование и структуру таблиц, что делает информацию более наглядной и понятной для читателя.
В-третьих, использование графического вида представления данных позволяет снизить риск искажения данных при копировании или изменении цифр. Вместо того чтобы вставлять сами значения, можно использовать единственное изображение с результатами работы электронной таблицы, что снижает вероятность ошибок и повышает точность использования информации.
В итоге, встраивание таблиц Excel в виде картинки представляет собой удобный и эффективный способ визуализации и представления комплексной информации в документах. Данный метод позволяет сохранить понятность и наглядность представления данных, упрощает процесс анализа информации и снижает возможности искажения данных. В результате, данный подход обеспечивает более удобную коммуникацию и презентацию информации, делая ее доступной и понятной для широкого круга пользователей.
Как передать содержимое электронной таблицы в текстовый файл
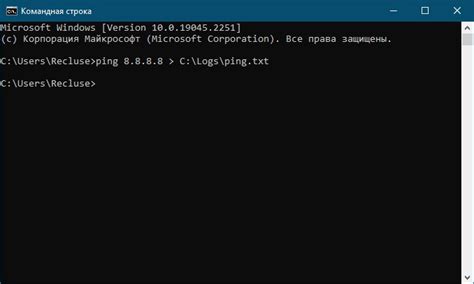
В данном разделе мы рассмотрим подробные шаги по сохранению содержимого таблицы из электронного документа в удобочитаемом формате. Этот метод позволяет передать информацию без использования специальных программ или форматов.
Чтобы выполнить данную операцию, вам понадобится воспользоваться функционалом, предоставляемым электронной таблицей. Сначала откройте нужный файл и найдите таблицу, которую хотите вставить в текстовый файл.
Шаг 1: Выделение содержимого таблицы
Для начала выберите все ячейки, содержащие информацию. Это можно сделать, проведя мышкой от первой ячейки до последней, зажимая левую кнопку мыши. Выделите весь диапазон данных, чтобы ничего не пропустить.
Шаг 2: Копирование содержимого таблицы
После того, как вы выделили интересующую вас информацию, скопируйте ее в буфер обмена. Для этого воспользуйтесь комбинацией клавиш Ctrl+C или используйте соответствующую функцию в меню редактирования.
Шаг 3: Вставка содержимого таблицы в текстовый файл
Теперь, откройте текстовый файл, в который необходимо вставить таблицу. После того, как курсор будет в нужной позиции, вставьте информацию из буфера обмена. Для этого воспользуйтесь комбинацией клавиш Ctrl+V или используйте соответствующую функцию в меню редактирования.
Таким образом, вы сможете вставить содержимое таблицы из электронной таблицы в текстовый файл, сохраняя его структуру и форматирование. Этот способ является универсальным и не требует специальных инструментов.
Рекомендации по оптимальному применению встроенной электронной таблицы в документе

В данном разделе представлены рекомендации по использованию функционала, который позволяет встроить электронную таблицу в документ, с целью обеспечения удобства работы и повышения эффективности. Ниже представлены полезные советы и факторы, которые следует учитывать для оптимального использования вставленной таблицы в контексте вашего документа.
1. Соответствие контексту
Перед вставкой таблицы необходимо внимательно оценить ее соответствие основной теме и структуре документа. Важно, чтобы таблица была логическим продолжением текста и добавляла информационную ценность.
2. Выбор правильного размера и расположения
Определите оптимальный размер таблицы, учитывая доступное пространство на странице документа и количество данных, которые необходимо включить. Также важно обратить внимание на расположение таблицы относительно остальных элементов документа для обеспечения понятной и логичной структуры.
3. Персонализация визуального оформления
Возможности настройки внешнего вида таблицы позволяют выделить ее среди других элементов документа и сделать более привлекательной. Используйте инструменты форматирования, такие как выбор шрифта, цвет фона, настройка границ и другие параметры, чтобы достичь желаемого эстетического эффекта и улучшить восприятие информации.
4. Облегчение навигации по таблице
В случае, если таблица содержит большое количество данных, обеспечьте возможность удобной навигации по ней. Разбейте длинную таблицу на несколько разделов, добавьте заголовки и подзаголовки, а также используйте возможности программы для создания ссылок на разные части таблицы.
5. Обновление данных
Если в таблице содержится информация, которая может изменяться с течением времени, не забывайте о необходимости регулярного обновления данных. При изменении значений в исходной таблице Excel они автоматически обновятся и во встроенной таблице Word, что позволит поддерживать актуальность информации в документе без дополнительных усилий.
Соблюдение вышеуказанных рекомендаций поможет вам эффективно использовать вставленную электронную таблицу в вашем документе и создать более удобное и информативное представление данных.
Вопрос-ответ

Как вставить таблицу из Excel в Word в виде картинки?
Для того чтобы вставить таблицу из Excel в Word в виде картинки, нужно выделить нужную таблицу в Excel, скопировать ее с помощью комбинации клавиш "Ctrl + C", затем перейти в документ Word и вставить таблицу с помощью комбинации клавиш "Ctrl + V". Таким образом таблица будет вставлена в виде картинки, а не текста.
Какая польза от вставки таблицы из Excel в Word в виде картинки?
Вставка таблицы из Excel в Word в виде картинки имеет несколько преимуществ. Во-первых, такая таблица не будет изменяться при редактировании документа Word, что полезно при отправке файла другим пользователям. Во-вторых, вставка таблицы в виде картинки позволяет сохранить форматирование и стили таблицы, которые могут быть потеряны при вставке таблицы в виде текста. Кроме того, картинка таблицы может быть перемещена и изменена в размере, не влияя на содержимое таблицы.
Можно ли отредактировать вставленную таблицу из Excel в Word в виде картинки?
Когда таблица из Excel вставлена в Word в виде картинки, ее содержимое нельзя изменять напрямую в Word. Однако, если необходимо внести изменения в таблицу, можно отредактировать ее в Excel, а затем повторно скопировать и вставить в Word. Таким образом, можно обновить содержимое таблицы в Word без потери форматирования и стилей.



