В настоящее время веб-браузер Google Chrome является одним из самых популярных в мире инструментов для работы в Интернете. Он обладает широкими возможностями, но иногда пользователи сталкиваются с проблемой, когда сайты не открываются в Chrome, даже при наличии рабочего интернет-соединения.
Существует несколько причин, по которым это может происходить. Одной из наиболее распространенных является неправильная настройка браузера или проблемы с его обновлением. В таком случае рекомендуется сначала проверить настройки браузера, убедиться, что они корректны, и обновить Chrome до последней версии.
Другой возможной причиной может быть наличие конфликтов с другими программами или расширениями, установленными в браузере. Для решения этой проблемы можно временно отключить все расширения и проверить, открывается ли сайт после этого. Если сайт открывается, то причиной проблемы является одно из расширений, и их следует отключить по очереди, чтобы определить, какое именно вызывает конфликт.
Что делать, если сайты не открываются в Chrome при работающем интернете

Во-первых, стоит убедиться, что проблема не заключается в самом сайте. Проверьте, открывается ли другой сайт, чтобы исключить возможность его недоступности или ошибки на стороне сервера.
Если проблема с недоступностью сайтов наблюдается только в Chrome, то стоит попробовать очистить кэш и историю браузера. Для этого откройте меню Chrome, выберите "Настройки", затем "Приватность и безопасность" и нажмите кнопку "Очистить данные браузера". В появившемся окне выберите соответствующие опции и нажмите "Очистить данные". Это может помочь устранить возможные конфликты и ошибки, вызывающие недоступность сайтов.
Если проблема не решается после очистки кэша, то попробуйте отключить расширения браузера. Иногда некоторые расширения могут вызывать конфликты и проблемы с открытием сайтов. Откройте меню Chrome, выберите "More Tools" и перейдите к "Extensions". Затем отключите все расширения и проверьте, начал ли Chrome открывать сайты.
Другим возможным решением является проверка наличия обновлений Chrome. Убедитесь, что ваш браузер работает на последней версии. Откройте меню Chrome, выберите "Help" и "About Chrome". Если доступно обновление, установите его и перезапустите браузер.
Также, проверьте настройки брандмауэра и антивирусного программного обеспечения. Некоторые настройки могут блокировать доступ к определенным сайтам. Просмотрите настройки брандмауэра и антивируса, чтобы убедиться, что Chrome разрешен для доступа в интернет.
И наконец, если все вышеперечисленные действия не помогли, попробуйте переустановить Chrome на компьютере. Удалите браузер, скачайте его снова с официального сайта Google Chrome и установите заново. Это может устранить любые проблемы, связанные с поврежденными файлами и настройками.
Проверьте подключение к интернету

Если сайты не открываются в браузере Chrome, первым делом проверьте подключение к интернету. Убедитесь, что ваш компьютер или устройство, с которого вы пытаетесь открыть сайт, имеет активное соединение с интернетом.
Проверьте, что вы подключены к сети Wi-Fi или используете сетевой кабель для подключения к Интернету. Если вы используете Wi-Fi, убедитесь, что доступная сеть активна и работает нормально. Попробуйте перезагрузить маршрутизатор (роутер) или свое устройство и повторно подключиться к сети.
Также стоит проверить, что другие приложения или сервисы, требующие подключения к интернету, работают без проблем. Если другие сайты или приложения открываются нормально, то проблема, скорее всего, связана с конкретным сайтом или сервером.
Если вы используете общественную Wi-Fi сеть, возможно, ограничения на использование определенных портов или протоколов применяются сетевым администратором. В этом случае, свяжитесь с администратором сети или попробуйте подключиться к другой сети.
В случае, если проблема с подключением к интернету сохраняется, даже после проверки и перезагрузки устройств, возможно, проблема лежит не в вашем подключении. В таком случае, обратитесь к провайдеру интернет-услуг и сообщите о проблеме, чтобы они могли проанализировать и решить ее.
| Проблема | Рекомендации |
| Отсутствие подключения к интернету | Проверьте подключение к сети Wi-Fi или используйте сетевой кабель |
| Проблема с общественной Wi-Fi сетью | Свяжитесь с администратором сети или подключитесь к другой сети |
| Проблема с провайдером интернет-услуг | Обратитесь к провайдеру интернет-услуг и сообщите о проблеме |
Очистите кэш и историю браузера

Чтобы очистить кэш и историю браузера в Google Chrome, следуйте этим шагам:
- Откройте браузер Google Chrome и нажмите на иконку с тремя точками в верхнем правом углу окна.
- В выпадающем меню выберите пункт "Настройки".
- На странице настроек прокрутите вниз и нажмите на ссылку "Дополнительно", чтобы открыть дополнительные настройки.
- В разделе "Конфиденциальность и безопасность" найдите пункт "Очистка данных браузера" и выберите его.
- На открывшейся странице выберите период времени, за который вы хотите удалить данные. Если вы хотите удалить все данные, выберите "Весь период".
- Поставьте флажки рядом с нужными вам типами данных, которые хотите удалить, например, "Кэш изображений и файлов" и "История посещений".
- Нажмите на кнопку "Очистить данные" для удаления выбранных данных.
После того, как кэш и история браузера будут очищены, попробуйте открыть сайт снова. В большинстве случаев проблема должна быть устранена, и сайты начнут открываться нормально.
Проверьте наличие конфликтующих расширений

Чтобы проверить наличие конфликтующих расширений, следуйте следующим шагам:
- Нажмите на значок "Параметры" в правом верхнем углу Chrome (три точки вертикально).
- Выберите "Дополнительные инструменты" из выпадающего меню, а затем перейдите в "Расширения".
- Вам будет представлен список всех установленных расширений. Отключите все расширения, щелкнув на выключатель рядом с каждым их них.
- Попробуйте открыть веб-сайты снова и проверьте, открылись ли они теперь.
Если после отключения всех расширений веб-сайты стали открываться, значит, проблема именно в одном из них. Включайте расширения по одному снова, проверяя, открылись ли сайты после каждого включения. Так вы сможете определить, какое именно расширение вызывает конфликт.
Когда вы найдете проблемное расширение, вы можете попробовать удалить его и установить его заново, либо найти альтернативное расширение с аналогичной функциональностью, но без проблем с открытием сайтов.
Примечание: Важно помнить, что некоторые расширения могут быть несовместимыми с определенными версиями браузера Chrome или операционной системой. В этом случае, обновите Chrome или операционную систему, чтобы устранить возможные проблемы.
Удалите вредоносное программное обеспечение

Если сайты не открываются в Chrome, даже при работающем интернет-подключении, причиной может быть наличие вредоносного программного обеспечения на вашем компьютере. Вредоносное программное обеспечение (или зловредное ПО) может блокировать доступ к определенным веб-ресурсам, включая сайты, и вызывать различные проблемы с браузером.
Для удаления вредоносного ПО вам следует выполнить следующие шаги:
| 1. | Используйте антивирусное программное обеспечение: |
| Запустите вашу антивирусную программу и выполните полное сканирование системы на наличие вредоносного ПО. Если обнаружены зараженные файлы, следуйте указаниям антивирусной программы по удалению или карантину этих файлов. | |
| 2. | Используйте анти-шпионское программное обеспечение: |
| Зловредное ПО часто содержит шпионские программы, которые слежат за вашей активностью в сети. Для удаления этих программ можно воспользоваться специализированным анти-шпионским программным обеспечением. Запустите программу и выполните ее сканирование системы на наличие шпионского ПО. | |
| 3. | Очистите временные файлы: |
| Вредоносное ПО может храниться во временных файлах вашего браузера. Для удаления этих файлов очистите кэш браузера и историю посещений. | |
| 4. | Обновите браузер: |
| После удаления вредоносного ПО рекомендуется обновить ваш браузер до последней версии. Обновления могут включать исправления для известных уязвимостей, которые могут использоваться зловредным ПО. |
После выполнения всех этих шагов ваш браузер Chrome должен заработать нормально, и вы снова сможете открывать любые сайты без проблем.
Проверьте настройки файрвола и антивируса

Если у вас подключен интернет, но некоторые сайты не открываются в браузере Chrome, возможно, проблема может быть связана с настройками файрвола или антивирусного программного обеспечения на вашем компьютере.
Файрвол (брандмауэр) - это программное обеспечение, которое контролирует доступ к компьютеру из внешней сети. Оно может блокировать некоторые веб-сайты и приложения, особенно если они считаются потенциально опасными или нежелательными. Проверьте настройки файрвола, чтобы убедиться, что доступ к нужным сайтам не ограничен или заблокирован.
Также антивирусное программное обеспечение может блокировать доступ к веб-сайтам, если они содержат вредоносные или подозрительные файлы. Убедитесь, что ваш антивирус не блокирует доступ к нужным сайтам. Вы можете временно отключить антивирус и проверить, открывается ли сайт в Chrome.
Если после проверки настроек файрвола и антивируса проблема не решается, возможно, проблема может быть связана с другими факторами, такими как сетевые настройки, DNS или прокси-серверы. Рассмотрите возможность обратиться за помощью специалиста или провайдера интернет-услуг.
Проверьте файл hosts
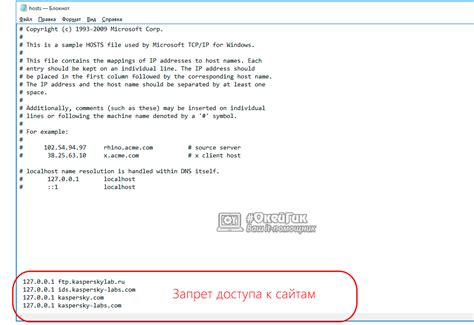
Чтобы проверить файл hosts, следуйте этим шагам:
- Нажмите правой кнопкой мыши на значок Проводника на панели задач и выберите "Выполнить как администратор".
- Откройте файл hosts, который находится по следующему пути: C:\Windows\System32\drivers\etc\hosts.
- Убедитесь, что в файле hosts нет неправильных или странных записей. Обычно в файле должна присутствовать только одна строка, начинающаяся с "127.0.0.1 localhost".
- Если вы обнаружили неправильные или странные записи, удалите их или закомментируйте, добавив символ "#" перед строкой. Например, "#127.0.0.1 example.com".
- Сохраните изменения в файле hosts и закройте его.
После проверки и исправления файла hosts перезапустите браузер Chrome и попробуйте открыть сайт еще раз. Если проблема с файлом hosts была причиной недоступности сайтов, то после внесенных изменений они должны открываться без проблем.
Перезагрузите роутер или модем

Если у вас есть работающий интернет, но сайты не открываются в Chrome, проблема может быть связана с вашим роутером или модемом. Часто простая перезагрузка этих устройств может помочь в восстановлении связи.
Для этого вам необходимо следовать нескольким простым шагам:
- Найдите кнопку питания на вашем роутере или модеме и выключите его.
- Подождите несколько секунд и затем снова включите устройство.
- Подождите, пока роутер или модем полностью загрузятся и установят соединение с интернетом.
После перезагрузки роутера или модема попробуйте открыть сайты в Chrome снова. Если проблема была связана с устройствами, то сейчас она должна быть решена.
Примечание: Если проблема не решена после перезагрузки роутера или модема, возможно, причина кроется в другом месте. Рекомендуется обратиться к технической поддержке вашего интернет-провайдера для получения дополнительной помощи.
Обновите Chrome до последней версии

Если сайты не открываются в Chrome при наличии интернет-соединения, возможно, вам следует обновить браузер до последней версии. Часто разработчики выпускают обновления, которые содержат исправления ошибок, улучшения безопасности и новые функции.
Для обновления Chrome выполните следующие шаги:
1. Откройте меню Chrome.
Нажмите на иконку с тремя вертикальными точками в правом верхнем углу окна браузера. В выпадающем меню выберите пункт "О Chrome".
2. Проверьте наличие обновлений.
В открывшемся окне "О Chrome" браузер автоматически проверит наличие новых обновлений. Если доступно обновление, оно будет загружено и установлено автоматически. Вам необходимо только подождать, пока процесс завершится.
3. Перезапустите браузер.
После установки обновления Chrome попросит вас перезапустить браузер. Сохраните свои открытые вкладки и закройте Chrome. Затем снова запустите браузер и проверьте, открываются ли сайты.
Обновление Chrome до последней версии может решить проблему с открытием сайтов. Новые версии браузера обычно содержат исправления, которые помогут совместимости с современными веб-стандартами и устранят возможные ошибки.
Примечание: При обновлении Chrome важно использовать официальный источник для скачивания программы. Будьте внимательны, чтобы не установить поддельную или вредоносную версию браузера.



