Каждому пользователю компьютера хорошо известна ситуация, когда на жестком диске заканчивается свободное место. От этого страдает не только производительность устройства, но и наше настроение. В таких ситуациях приходится искать файлы и папки, которые можно удалить, чтобы освободить несколько гигабайт пространства.
Однако, прежде чем начать удалять все подряд, стоит провести анализ содержимого диска, чтобы идентифицировать наиболее занимающие место файлы и папки. Это позволит более осознанно и целенаправленно выбирать, что удалить.
Первым шагом в поиске места для освобождения следует обратить внимание на папку "Загрузки". Возможно, вы сохраняете в этой папке различные файлы, которые в дальнейшем больше не понадобятся вам. Пересматривайте содержимое папки, удаляйте ненужные файлы или перемещайте их в другое место. Это может позволить освободить немалое количество места на диске.
Также стоит обратить внимание на временные файлы, которые накапливаются на компьютере при работе в интернете или установке программ. Они находятся в разных папках, и их удаление позволяет не только освободить место, но и улучшить производительность системы. Не забудьте также проверить папку "Корзина", возможно, там находятся удаленные вами файлы, которые можно окончательно удалить.
Очистка диска
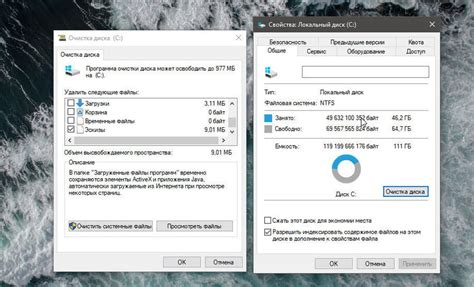
Чтобы очистить диск, можно воспользоваться встроенной утилитой "Очистка диска" в операционной системе Windows. Она позволяет удалить временные файлы, файлы в корзине, а также осуществить очистку системных файлов.
Для того чтобы воспользоваться этой утилитой, необходимо выполнить следующие шаги:
- Откройте проводник и выберите диск, который нужно очистить.
- Щелкните правой кнопкой мыши на выбранном диске и выберите "Свойства".
- В открывшемся окне выберите вкладку "Общие" и нажмите кнопку "Очистка диска".
- Подождите, пока система проанализирует объем занимаемого места и покажет доступные опции для очистки.
- Выберите необходимые опции, которые вы хотите удалить с диска, и нажмите кнопку "ОК".
- Подтвердите удаление выбранных файлов и подождите, пока утилита завершит процесс очистки.
После выполнения всех этих шагов, на вашем диске должно освободиться дополнительное место. Помимо очистки диска с помощью утилиты Windows, также можно воспользоваться специальными программами для очистки и оптимизации системы, которые предлагают дополнительные функции и возможности.
В общем случае, регулярная очистка диска помогает улучшить производительность компьютера, освободить место и избавиться от временных и ненужных файлов.
Удаление ненужных файлов для освобождения места на компьютере
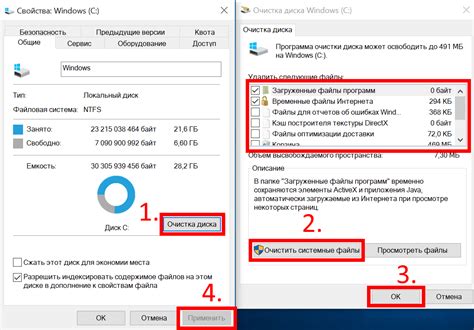
Когда на компьютере начинает заканчиваться свободное место на жестком диске, это может вызывать задержки в работе системы и приводить к нестабильной производительности компьютера. Чтобы решить эту проблему, рекомендуется удалить ненужные файлы и освободить место на компьютере.
Вот несколько типов файлов, которые можно удалить:
1. Временные файлы: Компьютер создает временные файлы для поддержки работы различных программ. Они могут накапливаться со временем и занимать много места на диске. Очистка временных файлов помогает освободить место и повысить производительность компьютера.
2. Кэш-файлы: Некоторые программы и веб-браузеры создают кэш-файлы, чтобы ускорить доступ к данным. Однако, они могут занимать значительное место на диске. Очистка кэша поможет освободить место и ускорить загрузку программ и веб-страниц.
3. Ненужные приложения: Если на компьютере установлены приложения, которые больше не используются, их можно удалить. Также можно проверить список установленных программ и удалить те, которые редко используются или больше не нужны.
4. Ненужные документы и медиафайлы: Некоторые документы, фотографии, видео и аудиофайлы могут занимать много места на компьютере. Просмотрите свои папки и удалите ненужные файлы или переместите их на внешний жесткий диск или в облачное хранилище.
5. Дубликаты файлов: Наличие дубликатов файлов может занимать дополнительное место на диске без необходимости. Используйте специальные программы для поиска и удаления дубликатов файлов на компьютере.
6. Удаление предыдущих версий файлов: Если включена функция сохранения предыдущих версий для файлов, они могут занимать дополнительное место на диске. Включите эту функцию только для важных файлов и периодически очищайте предыдущие версии.
Важно помнить, что перед удалением любых файлов необходимо убедиться, что они действительно ненужны. Для этого можно создать резервные копии или переместить их в отдельные папки для хранения.
Используя эти рекомендации по удалению ненужных файлов, вы сможете освободить место на компьютере и улучшить его производительность.
Удаление кэша
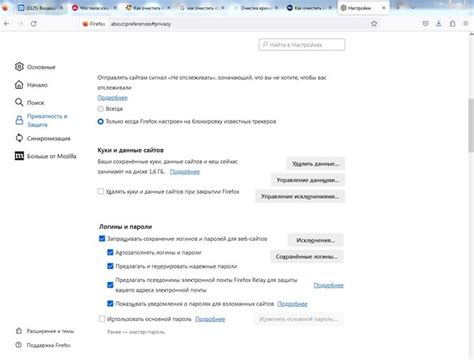
Удаление кэша может помочь избавиться от ненужных файлов, которые занимают ценное место на жестком диске. Кроме того, удаление кэша может улучшить производительность компьютера, так как освобождается оперативная память, которая была занята временными файлами.
Для удаления кэша можно воспользоваться встроенными инструментами операционной системы или специальными программами для очистки диска. Например, на компьютерах под управлением Windows можно воспользоваться встроенной утилитой "Очистка диска", которая позволяет выбрать, какие типы файлов следует удалить, включая временные файлы и кэш различных приложений.
Однако перед удалением кэша рекомендуется обратить внимание на то, какие приложения могут использовать эти файлы. Некоторые программы могут полагаться на наличие кэша для своей работы, и удаление его может привести к нежелательным последствиям. Поэтому перед удалением кэша необходимо убедиться, что никакие важные данные не будут удалены вместе с кэшем.
Как очистить кэш и освободить дополнительное пространство на жестком диске
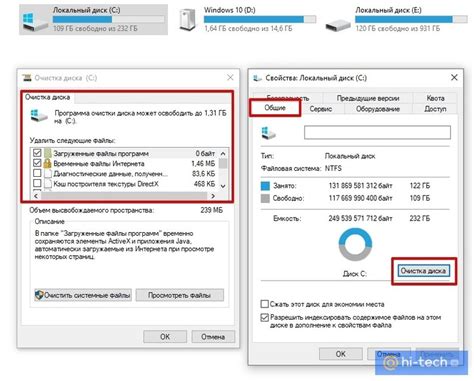
1. Очистка кэша веб-браузера
Большинство веб-браузеров имеют функцию очистки кэша, которая позволяет удалить временные файлы, сохраненные на вашем компьютере во время посещения веб-страниц. Чтобы очистить кэш веб-браузера, откройте настройки браузера и найдите соответствующую функцию очистки кэша. Обычно она находится во вкладке "Приватность" или "Безопасность". Выберите тип данных для очистки (например, кэш) и нажмите кнопку "Очистить" или "Удалить".
2. Удаление временных файлов
Временные файлы, создаваемые при использовании программ и приложений на компьютере, также могут занимать место на жестком диске. Для удаления этих файлов можно воспользоваться встроенной утилитой "Очистка диска" (Disk Cleanup) в вашей операционной системе. Для ее запуска нажмите кнопку "Пуск", введите "Очистка диска" в поле поиска и выберите соответствующий результат. Установите флажок рядом с типами файлов, которые вы хотите удалить (например, временные файлы, кэш) и нажмите кнопку "ОК".
3. Удаление ненужных программ и файлов
Дополнительное место на жестком диске можно освободить, удалив ненужные программы и файлы. Откройте меню "Пуск" и перейдите к разделу "Панель управления". В панели управления найдите раздел "Установка и удаление программ" или "Программы и компоненты". Откройте этот раздел и найдите программы, которые вы больше не используете. Выберите программу и нажмите кнопку "Удалить" или "Изменить/Удалить". Последуйте инструкциям на экране, чтобы завершить процесс удаления.
4. Очистка корзины
После удаления файлов они попадают в корзину компьютера. Часто люди забывают очищать корзину, что приводит к заниманию дополнительного пространства на жестком диске. Чтобы очистить корзину, щелкните правой кнопкой мыши по иконке "Корзина" на рабочем столе и выберите опцию "Очистить корзину". Подтвердите удаление файлов, нажав кнопку "Да".
5. Использование сторонних программ
Если вам неудобно проводить чистку кэша и удаление файлов вручную, вы можете воспользоваться сторонними программами для автоматической очистки диска. Некоторые из этих программ предлагают расширенные функции для удаления временных файлов, кэша и других временных данных. При выборе программы обратите внимание на ее рейтинг и отзывы пользователей, чтобы убедиться в ее надежности и безопасности.
Помните, что перед удалением файлов и программ рекомендуется создать резервные копии важных данных, чтобы не потерять их при ошибочном удалении. Также регулярно выполняйте очистку кэша и освобождайте место на жестком диске, чтобы обеспечить более эффективную работу компьютера.
Удаление неиспользуемых программ
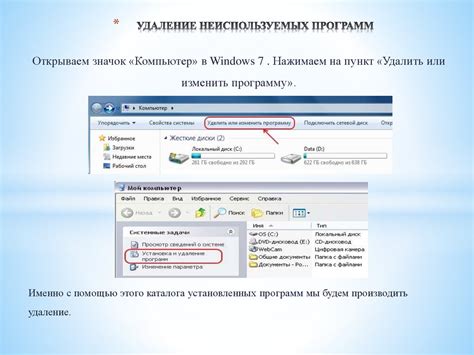
Прежде чем приступить к удалению программ, рекомендуется тщательно оценить их использование и необходимость. Возможно, некоторые из них все же пригодятся в будущем, поэтому стоит быть осторожным и не удалять программы, которые могут быть полезны в дальнейшем.
| Шаг | Действие |
|---|---|
| 1. | Откройте меню "Пуск" и перейдите в раздел "Настройки". |
| 2. | Выберите пункт "Система" и перейдите в раздел "Приложения и функции". |
| 3. | Ознакомьтесь со списком всех установленных программ на вашем компьютере. |
| 4. | Выделите программу, которую хотите удалить, и нажмите на неё правой кнопкой мыши. |
| 5. | Выберите опцию "Удалить" или "Удалить историю" в появившемся контекстном меню. |
| 6. | Подтвердите удаление программы, следуя инструкциям, которые могут появиться на экране. |
| 7. | Повторите шаги 4-6 для всех программ, которые вы хотите удалить. |
Не забывайте периодически чистить свой компьютер от ненужных программ. Это поможет освободить место на жестком диске и улучшить работу системы в целом.
Как удалить программы, которые больше не нужны для освобождения места на компьютере
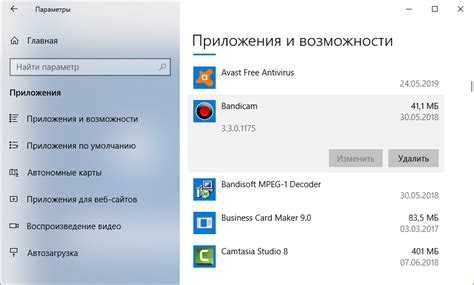
- Откройте меню "Пуск" и выберите "Панель управления".
- На панели управления найдите раздел "Программы" и выберите "Удаление программ".
- В открывшемся окне вы увидите список всех установленных программ на компьютере.
- Прокрутите список и найдите программу, которую вы хотите удалить.
- Щелкните правой кнопкой мыши на названии программы и выберите "Удалить".
- Подтвердите удаление программы, следуя инструкциям на экране.
- Повторите эти шаги для каждой программы, которую вы больше не используете.
После удаления программ вы можете заметить, что освободилось дополнительное место на жестком диске вашего компьютера. Рекомендуется удалять только те программы, которые вы уверены, что больше не нужны. Если вы не уверены, лучше оставить программу, чтобы не удалить что-то важное.
Кроме удаления программ, вы также можете освободить место на компьютере за счет удаления временных файлов, неиспользуемых приложений, кэша браузера и других ненужных данных. Это также поможет улучшить производительность вашего компьютера.
Архивация файлов
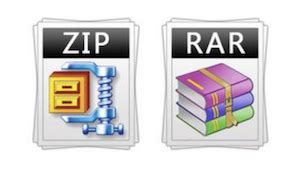
Одним из наиболее распространенных инструментов для архивации файлов является WinRAR. С его помощью вы можете создать архивы, заархивировать файлы и папки, а также распаковать архивы для доступа к файлам в любое время.
При выборе файлов для архивации рекомендуется удалять дубликаты или ненужные файлы, чтобы сэкономить больше места. Также важно помнить, что после архивации файлы не будут отображаться в обычном виде, и для доступа к ним потребуется распаковка архива.
Важно отметить, что архивацию следует применять только к файлам, на которых вы уверены, что не будете использовать в ближайшем будущем. В противном случае придется распаковывать архив каждый раз, когда вам понадобится доступ к файлам. Таким образом, следует выбирать файлы для архивации тщательно, чтобы не потерять доступ к необходимым данным.
Архивация файлов является надежным способом освободить место на компьютере и упростить его использование. Она позволяет сохранить ценные данные и файлы без необходимости их постоянного присутствия на жестком диске.
Как сжать файлы и освободить место на жестком диске с помощью архивации
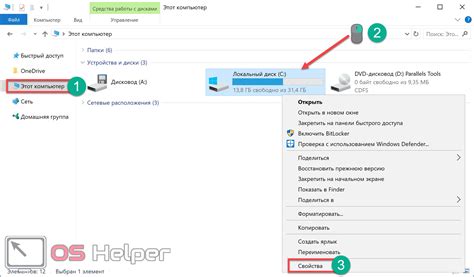
Для архивации файлов на компьютере можно использовать различные программы. Одним из самых популярных приложений для архивации является WinRAR. С его помощью вы можете создать архивный файл, включающий в себя все необходимые файлы и папки.
Процесс архивации очень прост. Просто выберите файлы и папки, которые вы хотите сжать, щелкните правой кнопкой мыши и выберите "Добавить в архив". Затем вы можете выбрать оптимальные настройки сжатия, чтобы получить максимальную экономию места.
Еще одним популярным приложением для архивации файлов является 7-Zip. Это бесплатная программа с открытым исходным кодом, которая поддерживает различные форматы архивов. Она также обладает мощными алгоритмами сжатия, позволяющими получить максимальную степень сжатия.
После архивации файлов вы можете удалить оригинальные файлы с жесткого диска, освободив тем самым место. Однако перед удалением всегда стоит убедиться, что у вас есть резервная копия архивных файлов, так как при потере архива вы можете потерять все данные.
Как только будете готовы, удалите оригинальные файлы и наслаждайтесь новым свободным пространством на своем жестком диске!
Очистка рекуперации системы

Рекуперация системы - это функция, которая позволяет компьютеру вернуться к предыдущему состоянию в случае непредвиденных сбоев или проблем с операционной системой. Она создает резервные копии системных файлов и настроек, которые могут быть восстановлены при необходимости. Однако эти файлы занимают довольно много места на жестком диске.
Если вы не планируете использовать функцию рекуперации системы или предпочитаете использовать другие средства резервного копирования, вы можете удалить эти файлы и освободить дополнительное место на диске.
Чтобы удалить рекуперацию системы:
- Нажмите кнопку "Пуск" и выберите "Панель управления".
- Выберите "Система и безопасность" и перейдите в раздел "Система".
- На левой панели выберите "Расширенные системные настройки".
- В открывшемся окне нажмите на кнопку "Восстановление".
- В разделе "Рекуперация системы" нажмите на кнопку "Настроить".
- Выберите "Удалить" и подтвердите свой выбор.
После завершения этого процесса система удалит резервные копии и файлы рекуперации, освобождая дополнительное место на жестком диске. Однако будьте осторожны, так как удаление этих файлов означает, что вы больше не сможете восстановить систему с помощью рекуперации.
Обратите внимание, что процесс удаления рекуперации системы может занять некоторое время, и во время выполнения этой операции компьютер может быть недоступен.



