Владение iPhone - это всегда впечатляющий опыт, но иногда обновление прошивки может привести к некоторым нежелательным последствиям. В таких случаях некоторые пользователи предпочитают вернуться к предыдущей версии прошивки, чтобы избежать проблем, связанных с последней обновленной версией.
В этой пошаговой инструкции мы расскажем вам, как установить старую прошивку на ваш iPhone безопасно и эффективно. Однако, прежде чем приступить к этому процессу, необходимо сделать бэкап всех важных данных на вашем устройстве, чтобы избежать возможной потери информации.
Шаг 1: Подготовка. Прежде чем начать установку старой прошивки, вам потребуется скачать необходимую версию прошивки для вашего конкретного устройства. Вы можете найти старые версии прошивки на официальном сайте Apple или на специализированных ресурсах, посвященных iPhone.
Шаг 2: Подключение к компьютеру. После того, как вы скачали нужную версию прошивки, подключите свой iPhone к компьютеру с помощью USB-кабеля. Убедитесь, что на компьютере установлена последняя версия программы iTunes.
Как установить старую прошивку на iPhone:

Ниже приведена пошаговая инструкция по установке старой прошивки на iPhone:
| Шаг 1: | Сделайте резервную копию данных вашего iPhone, чтобы сохранить все важные файлы и настройки. Это можно сделать через iTunes или iCloud. |
| Шаг 2: | Скачайте .ipsw-файл старой прошивки для вашей модели iPhone. Вы можете найти эти файлы на официальных веб-ресурсах Apple или на специализированных сайтах. |
| Шаг 3: | Подключите ваш iPhone к компьютеру с помощью кабеля Lightning и откройте iTunes. |
| Шаг 4: | В окне iTunes найдите и выберите ваш iPhone. Затем зажмите клавишу Shift (для Windows) или Option (для Mac) и щелкните на кнопке "Восстановить iPhone". |
| Шаг 5: | Выберите скачанный .ipsw-файл старой прошивки из окна, которое открылось. |
| Шаг 6: | Подтвердите действие и дождитесь завершения процесса установки старой прошивки на iPhone. |
| Шаг 7: | После завершения установки ваш iPhone будет перезагружен с установленной старой прошивкой. Важно отметить, что этот процесс удалит все данные с вашего iPhone, поэтому убедитесь, что у вас есть резервная копия. |
Теперь вы знаете, как установить старую прошивку на iPhone. Важно помнить, что установка старой прошивки может быть неподдерживаемой Apple и может повлечь за собой некоторые проблемы с работой устройства. Поэтому будьте осторожны и продумайте все возможные последствия перед тем, как приступать к данной процедуре.
Выбор версии прошивки и бэкап данных

Процесс установки старой прошивки на iPhone начинается с выбора конкретной версии прошивки, которую вы хотите установить. Для этого необходимо определиться с тем, на какой версии прошивки ваше устройство работало стабильно и без проблем. Вы можете посетить официальный сайт Apple и ознакомиться с историей обновлений iOS для вашей модели iPhone.
После выбора версии прошивки рекомендуется создать бэкап всех данных, хранящихся на вашем iPhone. Это позволит вам сохранить важные файлы и информацию, чтобы не потерять их в результате процесса восстановления.
Для создания бэкапа данных вы можете использовать iTunes или iCloud. Если вы предпочитаете использовать iTunes, подключите свой iPhone к компьютеру, откройте iTunes и выберите ваше устройство. Затем перейдите на вкладку "Резервирование" и выберите опцию "Создать резервную копию сейчас". Подождите, пока процесс резервного копирования не завершится.
Если вы хотите создать бэкап с помощью iCloud, убедитесь, что на вашем iPhone включена функция "Резервное копирование в iCloud". Для этого перейдите в Настройки > [ваше имя] > iCloud > iCloud Backup и включите переключатель. Затем нажмите на кнопку "Создать резервную копию сейчас" и дождитесь завершения процесса.
После создания бэкапа данных вы готовы перейти к следующему шагу - установке выбранной вами старой прошивки на iPhone.
Отключение функции автоматического обновления

Если вы хотите установить старую прошивку на iPhone, стоит учесть, что автоматическое обновление операционной системы может помешать выполнению этой задачи. Чтобы избежать этого, следуйте следующим шагам:
Шаг 1: Откройте "Настройки" на вашем iPhone.
Шаг 2: Прокрутите вниз и нажмите на "Общие".
Шаг 3: Выберите "Обновление ПО".
Шаг 4: Нажмите на "Отключить автоматические обновления".
Шаг 5: Подтвердите своё действие, нажав "Отключить".
Теперь функция автоматического обновления будет отключена, и ваш iPhone не будет загружать и устанавливать новые версии прошивки без вашего разрешения. Вы сможете спокойно установить старую прошивку на ваше устройство и воспользоваться любимыми функциями и приложениями, которые могли быть недоступны в последних версиях iOS.
Скачивание старой прошивки
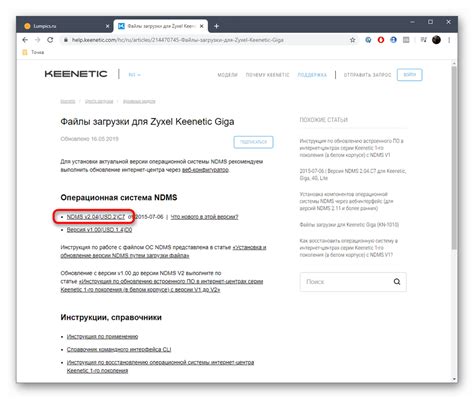
Чтобы установить старую прошивку на iPhone, вам необходимо сначала скачать нужную версию прошивки. Следуйте этим шагам, чтобы скачать старую прошивку:
- Войдите на официальный сайт ipsw.me.
- Выберите вашу модель iPhone.
- Выберите желаемую версию прошивки из представленного списка.
- Нажмите на кнопку "Скачать".
Убедитесь, что вы выбрали правильную модель и версию прошивки, чтобы избежать возможных проблем с установкой старой прошивки. Не забывайте, что после установки старой прошивки вы не сможете использовать последние функции и возможности, предлагаемые новыми версиями iOS.
Важно: перед установкой старой прошивки рекомендуется выполнить резервное копирование всех данных на вашем iPhone, чтобы избежать их потери.
После того, как вы успешно скачали старую прошивку, вы готовы приступить к установке! Продолжайте чтение следующего раздела, чтобы узнать, как установить старую прошивку на iPhone.
Переход в режим восстановления на iPhone

Переход в режим восстановления на iPhone необходим, чтобы установить старую прошивку на устройство. Вот пошаговая инструкция:
- Подключите iPhone к компьютеру с помощью USB-кабеля.
- Запустите программу iTunes на компьютере. Убедитесь, что у вас установлена последняя версия iTunes.
- На iPhone нажмите и удерживайте кнопку «Включить/Выключить» (Power) вместе с кнопкой «Громкость вниз» (Volume Down) до появления экрана с режимом восстановления.
- На экране iPhone появится сообщение о подключении к iTunes с изображением кабеля USB и логотипом iTunes. В это время на компьютере будет показано окно восстановления устройства.
- В программе iTunes выберите устройство iPhone и перейдите в раздел «Обзор».
- Удерживая клавишу Shift (для Windows) или Option (для Mac), щелкните кнопку «Восстановить iPhone».
- Откроется окно выбора файла прошивки. Выберите старую версию прошивки, которую вы хотите установить на iPhone, и нажмите кнопку «Открыть».
- Программа iTunes начнет процесс восстановления iPhone с выбранной старой прошивкой.
- Дождитесь завершения процесса восстановления. После этого iPhone будет перезагружен и можно будет использовать старую прошивку.
Обратите внимание, что при восстановлении iPhone все данные на устройстве будут удалены. Поэтому перед началом процесса рекомендуется создать резервную копию данных.
Установка старой прошивки через iTunes

Если вы хотите вернуться к предыдущей версии прошивки на своем iPhone, вы можете воспользоваться программой iTunes. Установка старой прошивки через iTunes несколько сложнее, чем обновление до новой версии, но возможна при соблюдении определенных шагов.
- Первым делом, убедитесь, что у вас установлено последнее обновление программы iTunes на вашем компьютере.
- Откройте программу iTunes и подключите свой iPhone к компьютеру с помощью USB-кабеля.
- Выберите свой iPhone в списке устройств вверху слева в iTunes.
- На странице вашего устройства, вам нужно найти раздел "Восстановление iPhone". Чтобы выполнить это действие, вы должны зажать клавишу Shift на клавиатуре (в Windows) или Option/Alt (на Mac), а затем щелкнуть по кнопке "Восстановить iPhone".
- Появится окно, в котором вам нужно выбрать файл прошивки. Найдите файл с расширением .ipsw на вашем компьютере. Важно, чтобы это был файл версии прошивки, которую вы хотите установить на свой iPhone. Если у вас нет файла прошивки, вы можете его скачать с официального сайта Apple.
- После выбора файла прошивки, iTunes начнет устанавливать выбранную старую прошивку на ваш iPhone. Процесс может занять некоторое время, поэтому будьте терпеливы и не отключайте устройство.
- По окончании процесса установки, ваш iPhone будет перезагружен с установленной старой прошивкой.
Теперь вы знаете, как установить старую прошивку на iPhone с помощью iTunes. Помните, что при установке старой прошивки вы теряете все данные на устройстве, поэтому перед процессом необходимо сделать резервную копию данных. Также обратите внимание, что установка старой прошивки может не всегда быть возможной, так как Apple может ограничить возможность установки устаревших версий программного обеспечения.
Проверка работы и восстановление данных

После установки старой прошивки на iPhone может возникнуть необходимость восстановить данные, которые были сохранены на устройстве. Для этого можно воспользоваться резервной копией, которую можно создать с помощью iTunes или iCloud.
Если у вас есть резервная копия, вы можете восстановить данные на iPhone следующим образом:
- Подключите iPhone к компьютеру с помощью кабеля Lightning.
- Запустите программу iTunes на компьютере (если у вас установлена) или перейдите в настройки iCloud на iPhone.
- Выберите опцию восстановления данных из резервной копии и следуйте инструкциям на экране.
- Подождите, пока процесс восстановления не завершится.
- После завершения восстановления, ваши данные будут доступны на iPhone.
Если у вас нет резервной копии, но вы хотите восстановить некоторые данные, вы можете попробовать использовать различные программы для восстановления удаленных файлов. Существуют такие программы, которые могут восстановить удаленные фотографии, контакты, сообщения и другие данные на iPhone. Однако, стоит помнить, что результаты могут быть не всегда гарантированы.



