Оперативная память является одной из самых важных компонентов компьютера. Она используется для временного хранения данных, которые компьютер обрабатывает в данный момент. Неправильная работа оперативной памяти может привести к множеству проблем, таких как сбои и зависания системы, ошибки при запуске программ и медленная производительность. Поэтому важно регулярно проверять работоспособность оперативной памяти, чтобы убедиться, что она функционирует должным образом.
Существует несколько простых способов проверить работу оперативной памяти. Один из самых распространенных способов - использовать встроенные утилиты операционной системы. Например, в операционной системе Windows можно воспользоваться программой "Диагностика памяти Windows", которая позволяет сканировать оперативную память на наличие ошибок и дефектов. Для этого нужно выполнить несколько простых шагов, описанных в документации к операционной системе.
Еще одним способом проверки оперативной памяти является использование специальных программ, созданных сторонними разработчиками. Такие программы обычно предоставляют больше возможностей для тестирования и детальной диагностики оперативной памяти. Они позволяют провести различные тесты, такие как тест на стабильность и нагрузочный тест, чтобы определить работоспособность памяти в разных условиях.
Важно отметить, что проверка оперативной памяти должна проводиться регулярно, особенно если вы испытываете проблемы с производительностью компьютера или замечаете ошибки при запуске программ. Проверка оперативной памяти поможет выявить возможные проблемы и предотвратить серьезные неисправности, которые могут привести к потере данных или неработоспособности системы.
В данной статье мы рассмотрели несколько простых способов проверки оперативной памяти. Помните, что правильная работа оперативной памяти является ключевым фактором для стабильной и быстрой работы компьютера. Проводите проверку регулярно и в случае обнаружения проблем обратитесь к специалистам для их устранения.
Способ 1: Использование встроенных утилит
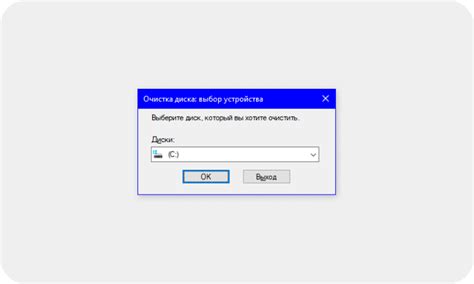
Например, в Windows встроенная утилита Windows Memory Diagnostic может проверить оперативную память на наличие ошибок. Чтобы воспользоваться ею, нужно следовать простым шагам:
- Нажмите клавишу Win + R, чтобы открыть окно "Выполнить".
- Введите команду "mdsched.exe" и нажмите Enter.
- Выберите одну из доступных опций проверки - "Быстрая проверка" или "Расширенная проверка".
- Подтвердите перезагрузку компьютера.
После перезагрузки компьютера утилита начнет сканирование оперативной памяти и проанализирует результаты. Если будет обнаружена ошибка, она будет отображена на экране.
Этот способ также доступен в Mac OS и Linux - для этого нужно запустить Memtest, которую можно найти в загрузочном меню операционной системы.
Однако, стоит отметить, что встроенные утилиты могут предоставлять предварительную проверку состояния памяти, но не всегда они позволяют выявить все возможные ошибки. Поэтому, если у вас остаются подозрения на неисправность памяти, рекомендуется воспользоваться другими способами проверки.
Способ 2: Запуск тестовой программы
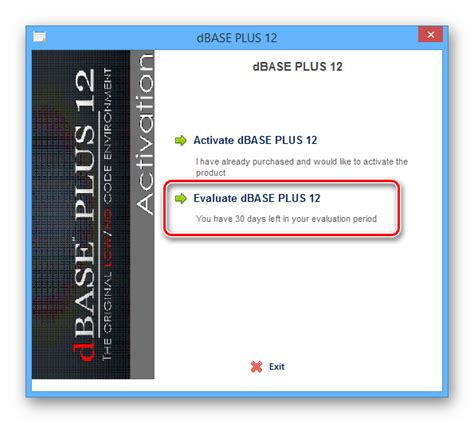
Если вы хотите более надежно проверить работу оперативной памяти, можно воспользоваться специальными тестовыми программами. Они позволяют провести комплексную проверку памяти и выявить проблемы, например, ошибки чтения или записи данных.
Существуют различные тестовые программы, которые могут быть установлены на компьютер или записаны на загрузочный диск или флеш-накопитель. Одной из популярных программ является Memtest86.
Если Memtest86 или другая тестовая программа обнаруживают ошибки, это может указывать на неисправности оперативной памяти. В таком случае, рекомендуется обратиться к специалисту для проведения более глубокой диагностики и ремонта.
Способ 3: Проверка физического состояния памяти
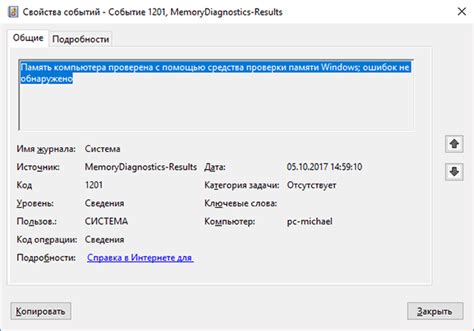
Если вы подозреваете, что определенный модуль оперативной памяти не работает должным образом, вы можете воспользоваться таким способом проверки, который называется "проверка физического состояния памяти". Этот метод позволяет выявить возможные проблемы, такие как повреждения контактов или сбои в модуле памяти.
Для этого вы можете использовать такие инструменты, как ручка с кончиком из резины или резиновая стирающая ручка. Сначала выключите компьютер и разъедините все кабели. Затем извлеките модули оперативной памяти из слотов и осторожно протрите контакты ручкой или стирающей резинкой, удаляя возможные загрязнения или коррозию. После этого аккуратно вставьте модули обратно в слоты.
Если проблемы с оперативной памятью сохраняются, вам может потребоваться заменить модуль памяти на новый или обратиться к специалисту. Помните, что ремонт и замена компонентов компьютера требуют специализированных навыков и инструментов, поэтому, если вы не уверены в своих силах, лучше обратиться за помощью к профессионалам.
Способ 4: Обращение к специалистам

Специалисты смогут провести более точную диагностику, используя специализированное оборудование и программное обеспечение. Они проверят память на наличие дефектов, а также смогут выявить и устранить другие возможные проблемы, которые могут вызывать ошибки или сбои в работе оперативной памяти.
Обращение к профессионалам позволит сэкономить время и избежать необходимости в самостоятельном изучении и проведении сложных процедур. Кроме того, специалисты смогут предложить оптимальное решение, если обнаружат проблемы или потребность в замене или улучшении оперативной памяти.
Не забывайте, что квалифицированная помощь специалистов важна для сохранности вашего оборудования и надежной работы компьютера в целом.



