Дисковод в ноутбуке - это важное устройство, позволяющее читать и записывать данные с оптических дисков, таких как CD и DVD. Но иногда пользователи сталкиваются с проблемой: не могут понять, есть ли дисковод в их ноутбуке или нет. В данной статье мы рассмотрим несколько способов узнать о наличии данного устройства в вашем ноутбуке.
Первым способом является визуальный осмотр ноутбука. Некоторые модели ноутбуков имеют физическое отверстие, предназначенное для установки дисковода. Если ваш ноутбук имеет такое отверстие, то скорее всего у него есть дисковод. Откройте это отверстие и проверьте, есть ли там устройство. Если вы видите дисковод, значит, ваш ноутбук его поддерживает.
Второй способ - проверка в системе. Откройте проводник на вашем ноутбуке и обратите внимание на список устройств, указанных слева. Если вы видите пункт "Дисковод", значит, у вас есть дисковод в ноутбуке. Щелкните по нему, чтобы узнать подробности о дисководе, такие как модель и производитель. Если пункта "Дисковод" нет в списке, то ваш ноутбук, скорее всего, не оснащен дисководом.
Как проверить наличие дисковода в ноутбуке

- Взгляните на переднюю панель ноутбука. Если на ней есть отверстие для дисковода – это означает, что в вашем ноутбуке есть дисковод. Обычно отверстие имеет форму прямоугольника с выдвижной кнопкой рядом.
- Если на передней панели нет отверстия для дисковода, проверьте боковые панели. У некоторых ноутбуков дисковод может быть расположен сбоку. Ищите небольшую прямоугольную металлическую или пластмассовую панель с символами CD/DVD или с изображением диска.
- В случае, если ваши поиски не увенчались успехом, вам скорее всего придется обратиться к руководству пользователя для вашего ноутбука. Откройте его и найдите информацию о наличии или отсутствии дисковода в вашей модели устройства.
Если у вас нет дисковода, не отчаивайтесь. Сегодня существуют различные альтернативные способы чтения и записи данных, такие как USB-флешки, внешние оптические приводы или загрузка программ и файлов из интернета.
Существующие способы проверки наличия дисковода

При покупке ноутбука вы можете быть не уверены, есть ли в нем дисковод для CD или DVD-дисков. Это важно знать заранее, так как наличие дисковода может быть необходимым для выполнения определенных задач.
Существует несколько способов проверить наличие дисковода в ноутбуке:
- Визуальная проверка: Зачастую дисковод находится на одной из боковых сторон ноутбука. Откройте крышку и осмотрите боковую сторону, чтобы убедиться, есть ли отсек для вставки дисков.
- Физическое ощущение: Если вы нашли отсек для дисков, попробуйте нажать на кнопку открытия дисковода. Если она есть, значит дисковод присутствует.
- Проверка в системе: Для того чтобы проверить наличие дисковода в ноутбуке, вы можете воспользоваться специальными программами или выбрать соответствующий раздел в настройках операционной системы. В Windows это можно сделать, открыв Панель управления, выбрав "Устройства и принтеры" и проверив наличие дисковода в списке устройств.
Необходимо отметить, что все ноутбуки не обязательно имеют дисководы. В последние годы ноутбуки без дисководов стали все более популярными, так как большинство пользователей предпочитает хранить информацию на флэш-накопителях или загружать программы и файлы из интернета.
Теперь, зная различные способы проверки наличия дисковода, вы сможете быстро и легко определить, есть ли он в выбранном вами ноутбуке.
Описание внешнего вида ноутбука с дисководом

Особенностью ноутбука с дисководом является наличие отдельной выпуклой конструкции на правой или левой стороне панели. С помощью этой конструкции можно вставить и извлечь дисковод, который обычно выдвигается при нажатии на определенную кнопку или рычаг.
Дисковод ноутбука может быть ширины CD/DVD или размером с карту памяти и иметь соответствующие отверстия для дисков или карт. На самом дисководе могут быть расположены кнопки управления, такие как кнопки открытия/закрытия или кнопки включения/выключения электропитания.
Внешний вид ноутбука с дисководом также может включать маркировку или надписи, указывающие на наличие данного устройства. Они могут располагаться рядом с дисководом или на самой панели ноутбука. Например, надписи "CD/DVD" или "Optical Drive" могут указывать на наличие дисковода.
Иногда ноутбук с дисководом может быть немного тяжелее и толще, чем его аналоги без данного устройства. Это может быть связано с дополнительной конструкцией для установки и защиты дисковода.
В целом, внешний вид ноутбука с дисководом отличается от моделей без данного устройства за счет наличия выпуклой конструкции на панели и могущих быть указателей на наличие дисковода на самом устройстве ноутбука.
Определение дисковода через системные требования

Если вы хотите узнать, есть ли в вашем ноутбуке дисковод, вы можете обратиться к системным требованиям. Обычно эта информация указывается производителем ноутбука в технических характеристиках.
Системные требования содержат информацию о компонентах и возможностях ноутбука. Для определения наличия дисковода обратите внимание на следующие пункты:
| Операционная система | В системных требованиях должно быть указано, поддерживается ли установка и использование операционной системы с использованием дисковода. Если требования указывают на то, что операционная система поддерживает опцию "CD/DVD drive required" или что-то в этом роде, значит, в ноутбуке должен быть установлен дисковод. |
| Внешние порты | Если в системных требованиях указан наличие портов, совместимых с типами устройств, проигрывающих диски (например, USB 2.0, USB 3.0), то это может свидетельствовать о том, что дисковод можно подключить внешне к ноутбуку через соответствующий порт. В этом случае ноутбук сам по себе может не иметь встроенного дисковода, но при наличии нужных портов вы можете приобрести внешний дисковод и использовать его с ноутбуком. |
Если вы не имеете возможности обратиться к системным требованиям своего ноутбука, вы можете воспользоваться программными средствами для определения имеющегося оборудования, такими как Диспетчер устройств или программы для анализа системы. Эти инструменты позволят вам получить информацию о наличии дисковода в вашем ноутбуке.
Использование диспетчера устройств для нахождения дисковода

Для открытия диспетчера устройств нужно выполнить следующие шаги:
- Щелкните правой кнопкой мыши по значку "Мой компьютер" на рабочем столе или в меню "Пуск".
- Выберите пункт "Свойства" во всплывающем меню.
- В открывшемся окне "Система" выберите вкладку "Оборудование".
- Нажмите кнопку "Диспетчер устройств".
После выполнения этих шагов откроется окно диспетчера устройств, в котором будет отображаться список всех устройств, подключенных к компьютеру, включая дисководы. В случае наличия дисковода в ноутбуке, он будет перечислен в разделе "Дисковые устройства" или "DVD/CD-ROM приводы".
Для того чтобы проверить наличие дисковода, достаточно просмотреть список устройств и найти соответствующую категорию. Дисковод может быть обозначен именем производителя или модели, например "DVD-ROM" или "CD-RW". Если дисковода нет в списке, значит его нет в ноутбуке.
Использование диспетчера устройств - это удобный и надежный способ определить наличие дисковода в ноутбуке. Если вы не знаете, есть ли дисковод в вашем ноутбуке, следуйте описанным выше шагам, чтобы получить точную информацию.
Поиск модели ноутбука на официальном сайте производителя

Для определения наличия дисковода в ноутбуке следует обратиться к официальному сайту производителя. Для этого потребуется найти модель своего ноутбука на сайте.
Для начала, откройте веб-браузер и перейдите на сайт производителя. Обычно, на главной странице сайта можно найти раздел "Поддержка" или "Поддержка и драйверы". Перейдите в этот раздел.
В разделе "Поддержка" обычно можно найти поиск по модели ноутбука. Введите номер модели, который обычно можно найти на наклейке на нижней части ноутбука или в разделе "О системе" в операционной системе.
После ввода номера модели, нажмите на кнопку "Поиск" или "Найти". Система производителя должна выдать результаты поиска, где будут указаны документы и драйверы для вашей модели ноутбука.
В полученных результатах поиска найдите раздел "Технические характеристики" или "Спецификации". В этом разделе вы сможете найти информацию о наличии или отсутствии дисковода в вашей модели ноутбука.
| Производитель | Модель | Наличие дисковода |
|---|---|---|
| Производитель 1 | Модель 1 | Есть |
| Производитель 2 | Модель 2 | Отсутствует |
| Производитель 3 | Модель 3 | Есть |
Если в таблице указано "Есть" в столбце "Наличие дисковода", то ваш ноутбук оборудован дисководом. Если же указано "Отсутствует", то ноутбук не имеет встроенного дисковода.
В случае, если информация о наличии дисковода отсутствует в разделе "Технические характеристики" на официальном сайте производителя, рекомендуется обратиться к технической поддержке производителя для получения точной информации о вашем ноутбуке.
Обращение к руководству пользователя ноутбука
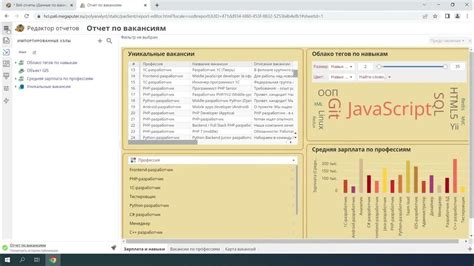
Уважаемый пользователь!
Если вы впервые пользуетесь ноутбуком или у вас возникли некоторые вопросы по его использованию, мы рекомендуем ознакомиться с нашим руководством пользователя. В нем вы найдете подробную информацию о функциональности ноутбука, способах подключения и использования различных устройств.
Важно: перед началом использования ноутбука рекомендуется прочитать данное руководство, чтобы избежать возможных проблем и ошибок при работе. Также необходимо ознакомиться с указаниями по безопасности и правилами эксплуатации устройства.
Если у вас возникли проблемы при использовании ноутбука или у вас есть вопросы, вы всегда можете обратиться в нашу службу поддержки пользователей. Мы с удовольствием поможем вам в решении любых проблем или ситуаций.
Желаем вам приятной и продуктивной работы с нашим ноутбуком!
С уважением, команда производителя ноутбука
Консультация с технической поддержкой производителя

Если вы не уверены, есть ли в вашем ноутбуке дисковод, вы всегда можете обратиться за консультацией к технической поддержке производителя. Помимо проверки наличия дисковода, они смогут ответить на любые другие вопросы, связанные с вашим ноутбуком.
Для того чтобы получить консультацию с технической поддержкой производителя, вам нужно выполнить следующие шаги:
- Найдите контактную информацию производителя ноутбука. Обычно это указано в документации к ноутбуку или на официальном веб-сайте производителя.
- Свяжитесь с технической поддержкой используя указанный контакт. Обычно это может быть телефон, электронная почта или онлайн-чат.
- Предоставьте информацию о модели вашего ноутбука. Эту информацию обычно можно найти на наклейке сзади ноутбука.
- Опишите вашу проблему консультанту. Укажите, что вы хотели бы узнать, есть ли в вашем ноутбуке дисковод.
- Следуйте инструкциям от консультанта и записывайте любую полезную информацию, которую вы получаете. Это может помочь в будущем, если возникнут дополнительные вопросы или проблемы.
Обратившись к технической поддержке производителя вашего ноутбука, вы сможете получить точную и надежную информацию о наличии дисковода в вашем устройстве. Не стесняйтесь обратиться за помощью, ведь именно для таких случаев существует техническая поддержка!



