Для многих владельцев iPad нет ничего более удобного, чем высококачественный дисплей планшета. Однако, иногда возникает желание насладиться видео, фотографиями или другим мультимедийным контентом на большом экране телевизора. Для этого можно использовать несколько способов подключения iPad к телевизору, что позволит улучшить впечатление от просмотра и делиться материалами с друзьями или семьей.
Если ваш телевизор не поддерживает HDMI, не отчаивайтесь – существует ряд других способов подключения iPad к телевизору. Например, вы можете использовать Apple TV, устройство, которое позволяет стримить содержимое с iPad на телевизор. Для этого необходимо установить Apple TV, подключить его к вашему телевизору, а затем следовать инструкциям для настройки подключения по Wi-Fi. После настройки, вы сможете передавать видео, фотографии и другой контент на телевизор с помощью функции AirPlay.
Методы подключения iPad к телевизору

1. Использование кабеля HDMI
Один из самых простых способов подключить iPad к телевизору - использовать кабель HDMI. Для этого вам понадобится соответствующий адаптер Lightning-HDMI или USB-C-HDMI. Подключите кабель HDMI к адаптеру и телевизору, а затем подключите адаптер к iPad. Теперь вы можете наслаждаться контентом с iPad на большом экране телевизора.
2. Использование технологии AirPlay
Если у вас есть Apple TV, вы можете использовать технологию AirPlay для беспроводного подключения iPad к телевизору. Убедитесь, что iPad и Apple TV находятся в одной Wi-Fi сети. Затем смахните вниз по экрану iPad, чтобы открыть Центр управления, и нажмите кнопку "Screen Mirroring". Выберите Apple TV в списке доступных устройств и включите функцию зеркалирования экрана. Теперь вы можете отображать содержимое iPad на телевизоре через Apple TV.
3. Использование кабеля VGA
Если у вашего телевизора нет HDMI-порта, вы можете использовать кабель VGA для подключения iPad к телевизору. Для этого вам понадобится адаптер Lightning-VGA или 30-контактный адаптер VGA. Подключите кабель VGA к адаптеру и телевизору, а затем подключите адаптер к iPad. Настройте телевизор на соответствующий вход и вы сможете отображать контент с iPad на экране телевизора.
4. Использование кабеля компонентного видео
Если у вашего телевизора есть компонентный видеовход, вы можете использовать специальный кабель компонентного видео для подключения iPad. Для этого вам понадобится адаптер компонентного видео. Подключите кабель компонентного видео к адаптеру и телевизору, а затем подключите адаптер к iPad. Настройте телевизор на соответствующий вход, и вы сможете наслаждаться контентом с iPad на большом экране телевизора.
5. Использование технологии Chromecast
Если у вас есть Chromecast или другое устройство, поддерживающее технологию Chromecast, вы можете использовать его для беспроводного подключения iPad к телевизору. Убедитесь, что iPad и Chromecast находятся в одной Wi-Fi сети. Затем откройте нужное приложение на iPad, нажмите на значок Cast и выберите Chromecast в списке доступных устройств. Теперь вы можете отображать содержимое iPad на телевизоре через Chromecast.
Выберите наиболее удобный и подходящий для вас метод подключения iPad к телевизору и наслаждайтесь просмотром контента на большом экране.
Беспроводное подключение через Apple TV

Если у вас есть Apple TV, вы можете использовать его для беспроводного подключения вашего iPad к телевизору. Этот метод подходит, если у вас есть Apple TV 2-го поколения или более новая модель.
Вот инструкции, как подключить iPad к телевизору через Apple TV:
Шаг 1: Убедитесь, что ваш iPad и Apple TV находятся в одной Wi-Fi сети.
Шаг 2: На вашем iPad откройте "Центр управления", прокрутите вниз и нажмите на иконку "Screen Mirroring" (Зеркалирование экрана).
Шаг 3: В списке доступных устройств выберите ваш Apple TV.
После этого экран вашего iPad будет отображаться на телевизоре, подключенном к Apple TV.
Это очень удобный способ подключения iPad к телевизору, так как он позволяет передавать не только видео, но и звук. Вы сможете смотреть фильмы, играть в игры или просматривать фотографии на большом экране телевизора, не используя лишние кабели.
Подключение с помощью HDMI-кабеля

Вот пошаговая инструкция, как подключить iPad к телевизору с помощью HDMI-кабеля:
- Возьмите один конец HDMI-кабеля и подключите его к HDMI-порту на задней панели телевизора.
- Возьмите другой конец кабеля и вставьте его в разъем Lightning на вашем iPad.
- На пульте телевизора выберите нужный вход HDMI. В некоторых моделях телевизоров это может быть HDMI1 или HDMI2, так что проверьте инструкцию к вашему телевизору.
- Выберите "HDMI" в списке доступных вариантов.
- Теперь вы увидите, что изображение с вашего iPad отображается на телевизоре.
При подключении iPad к телевизору с помощью HDMI-кабеля можно не только смотреть фильмы, фотографии и видео, но и играть в игры или просматривать веб-страницы на большом экране.
Обратите внимание, что HDMI-кабель может не подходить для некоторых старых моделей телевизоров или iPad. В этом случае вам могут потребоваться адаптеры или другие способы подключения.
Использование адаптера для подключения

Если у вас есть адаптер для подключения, вы сможете легко подключить свой iPad к телевизору. Для этого вам потребуется кабель HDMI и адаптер Lightning к HDMI.
Шаги для подключения:
- Подсоедините одну сторону кабеля HDMI к телевизору.
- Подсоедините другую сторону кабеля HDMI к адаптеру Lightning к HDMI.
- Вставьте адаптер Lightning к HDMI в разъем для зарядки iPad.
- Включите телевизор и выберите соответствующий вход HDMI с помощью пульта дистанционного управления.
- На iPad откройте "Настройки" и выберите "Экран и яркость".
- В разделе "Дублирование и расширение" выберите "ТВ" или "Устройство для показа" и убедитесь, что функция "Зеркальное отображение" включена.
- Ваш iPad теперь должен отображаться на телевизоре.
После завершения этих шагов вы сможете наслаждаться просмотром фильмов, презентаций и другого контента с вашего iPad на большом экране телевизора.
Возможность использования Chromecast
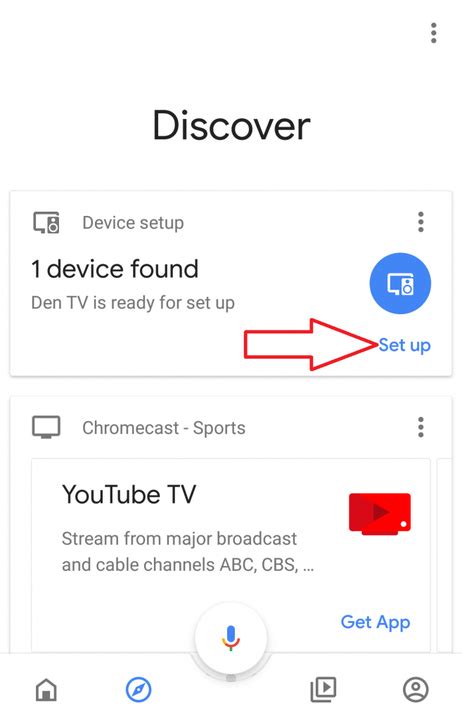
Если у вас на телевизоре установлен Chromecast, то вы можете легко подключить ваш iPad к нему и потоково воспроизводить видео, фото и музыку на большом экране. Вот инструкции, как это сделать:
- Убедитесь, что ваш телевизор и iPad находятся в одной Wi-Fi сети.
- Установите приложение Google Home на ваш iPad из App Store.
- Откройте приложение Google Home и добавьте Chromecast к вашей учетной записи Google.
- На вашем iPad откройте приложение, которое вы хотите потоково передать на телевизор.
- Найдите иконку Cast (похожую на прямоугольник с волной) на экране приложения и нажмите на нее.
- Выберите ваш Chromecast из списка доступных устройств.
- Теперь вы сможете видеть контент с вашего iPad на большом экране телевизора.
Помимо потокового воспроизведения, Chromecast также позволяет использовать телефон в качестве пульта дистанционного управления для управления воспроизведением, громкостью и другими функциями.
Подключение с помощью AirPlay Mirroring
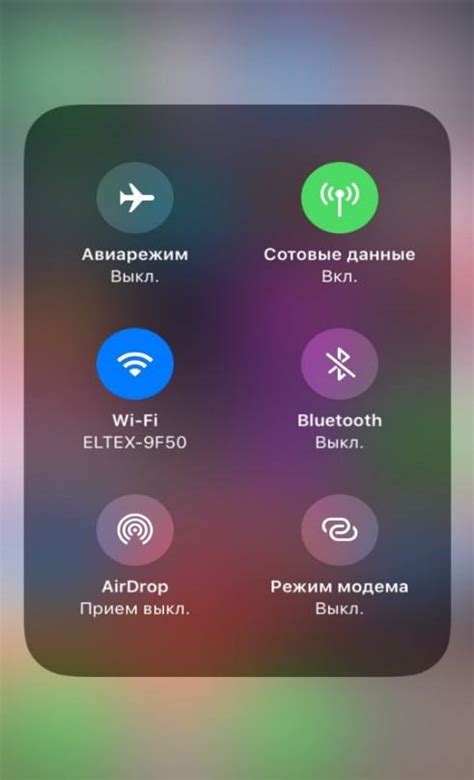
Для использования этой функции необходимо убедиться, что ваш телевизор поддерживает AirPlay Mirroring. Проверить это можно в настройках телевизора или на официальном сайте производителя.
Чтобы подключить iPad к телевизору с помощью AirPlay Mirroring, выполните следующие действия:
- Убедитесь, что iPad и телевизор находятся в одной Wi-Fi сети.
- На iPad откройте Центр управления, проведя пальцем вниз от верхней правой (или нижней правой) части экрана.
- Нажмите на кнопку "Screen Mirroring" (Зеркалирование экрана), которая может быть также обозначена как "AirPlay" или "Проектирование экрана".
- Выберите свой телевизор из списка доступных устройств.
- После подключения iPad будет отображаться на телевизоре, и вы сможете проигрывать видео, просматривать фотографии и пользоваться приложениями на большом экране.



