Телеграмм – это не только самый популярный мессенджер с широчайшим функционалом и возможностью общения со всем миром, но и мощное инструментарий для проведения презентаций, образовательных мероприятий и демонстрации экрана в режиме реального времени.
Если вам нужно показать свой экран собеседнику или поделиться некоторой информацией во время видеовызова или группового чата, то в Телеграме это очень просто сделать.
В данной статье мы подробно рассмотрим, как демонстрировать экран в Телеграмме на разных платформах: Windows, Mac, Linux, Android и iOS.
Для начала стоит отметить, что Телеграмм предлагает два основных способа демонстрации экрана - запуск экрана рабочего стола или использование специальной функции «Демонстрация экрана».
Подготовка к демонстрации экрана в Телеграм
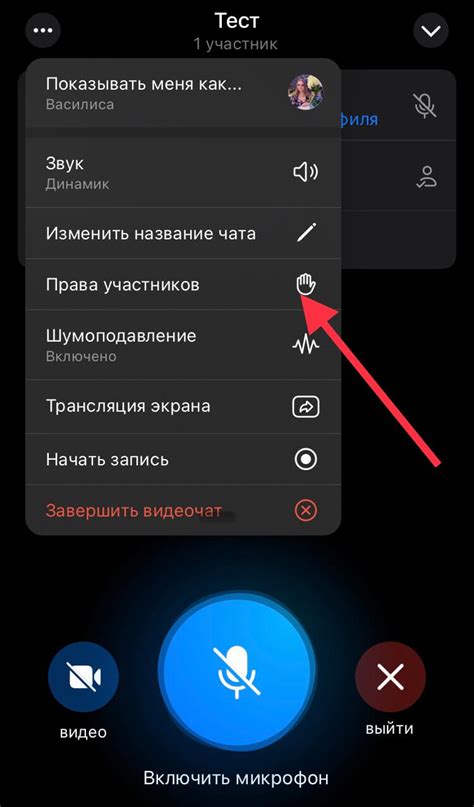
Перед тем, как приступить к демонстрации экрана в Телеграм, необходимо выполнить несколько подготовительных шагов:
- Убедитесь, что у вас установлена последняя версия приложения Телеграм на вашем устройстве.
- Удостоверьтесь, что у вас есть аккаунт в Телеграм.
- Установите на компьютер или мобильное устройство программу для записи экрана, если она еще не установлена.
- Проверьте настройки программы для записи экрана и убедитесь, что они соответствуют вашим требованиям.
После того как вы подготовились ко всем необходимым шагам, вы готовы к демонстрации экрана в Телеграм.
Установка необходимых приложений для демонстрации экрана

Шаг 1: Перейдите в плей маркет (для Android) или App Store (для iOS) на своем устройстве.
Шаг 2: Введите в поисковой строке "TeamViewer QuickSupport" и нажмите Enter.
Шаг 3: Найдите приложение в результате поиска и установите его на свое устройство.
Шаг 4: После установки откройте приложение TeamViewer QuickSupport.
Шаг 5: Прочтите и принимайте условия использования приложения, нажмите "Продолжить".
Шаг 6: Вам будет предоставлен уникальный идентификатор, отправьте его собеседнику, чтобы он смог подключиться к вашему устройству.
Шаг 7: Настройте доступ к вашему экрану, следуя инструкциям приложения TeamViewer QuickSupport.
Шаг 8: Теперь вы можете демонстрировать экран вашего устройства в Телеграмме, используя приложение TeamViewer QuickSupport.
Подключение к Телеграмму для демонстрации экрана
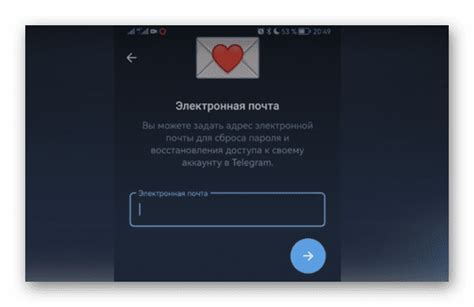
Для подключения к Телеграмму для демонстрации экрана выполните следующие шаги:
| Шаг 1: | Скачайте и установите приложение Telegram на свое устройство, если вы еще не сделали этого. Приложение доступно для установки на различные платформы, включая Windows, macOS, Android и iOS. |
| Шаг 2: | Запустите приложение и введите свой номер мобильного телефона, чтобы зарегистрироваться в Телеграме. Если у вас уже есть аккаунт Telegram, вам необходимо войти в свой аккаунт. |
| Шаг 3: | После входа в аккаунт перейдите в список чатов и найдите нужный чат, куда вы хотите продемонстрировать свой экран. |
| Шаг 4: | В правом верхнем углу экрана вы увидите иконку "Камера". Нажмите на нее, чтобы открыть меню демонстрации экрана. |
| Шаг 5: | Выберите "Демонстрация экрана" в меню. Если это ваш первый раз использования этой функции, вам может потребоваться разрешить приложению доступ к вашему экрану. |
| Шаг 6: | После разрешения доступа, ваш экран начнет демонстрироваться другим участникам чата. Вы также можете открыть другие приложения или веб-страницы, и их содержимое будет отображаться участникам чата. |
| Шаг 7: | Чтобы остановить демонстрацию экрана, нажмите на иконку "Остановить демонстрацию" в правом верхнем углу экрана. |
Теперь вы знаете, как подключиться к Телеграмму для демонстрации экрана. Эта функция может быть полезной для проведения онлайн-презентаций, обучения или простого обмена информацией с другими пользователями.
Настройка экрана для демонстрации в Телеграмме

1. Установите последнюю версию приложения Telegram на своем устройстве.
2. Откройте Telegram и войдите в свой аккаунт, если вы этого еще не сделали.
3. В основном меню сверху выберите иконку с тремя горизонтальными линиями.
4. В выпадающем меню выберите "Настройки".
5. В меню настроек выберите "Конфиденциальность и безопасность".
6. В разделе "Безопасность" найдите вкладку "Демонстрация экрана".
7. Включите переключатель рядом с "Демонстрация экрана", чтобы разрешить отправку экрана.
Теперь вы готовы демонстрировать экран в Телеграмме. Чтобы начать демонстрацию экрана, зайдите в чат или группу, в которой хотите показать свой экран, и нажмите на иконку "Плюс" в нижнем левом углу окна чата. В появившемся меню выберите опцию "Демонстрация экрана".
Пожалуйста, обратите внимание, что функция демонстрации экрана может не быть доступна для некоторых пользователей в зависимости от их страны или используемого устройства.
Теперь вы знаете, как настроить экран для демонстрации в Телеграмме и можете использовать эту функцию для более эффективного общения и обмена информацией с другими пользователями!
Использование функции демонстрации экрана в Телеграмме

Функция демонстрации экрана в Телеграмме позволяет передавать и показывать содержимое экрана своего устройства другим пользователям в реальном времени.
Чтобы воспользоваться этой функцией, вам сначала необходимо открыть окно чата в Телеграмме с пользователем или группой, с которыми хотите поделиться экраном. Затем откройте клавиатуру ввода сообщений, нажав на поле для ввода текста внизу окна.
Нажмите на значок "прикрепить" в виде скрепки справа от поля ввода текста. В открывшемся меню выберите опцию "Демонстрация экрана".
После этого вам будут предложены различные опции для демонстрации экрана. Вы можете выбрать опцию "Демонстрация всего экрана" для передачи всего изображения с экрана, или выбрать опцию "Демонстрация приложения" для передачи только конкретного приложения, которое вы хотите показать.
После выбора требуемой опции нажмите на кнопку "Пуск", чтобы начать демонстрацию экрана. Помните, что вы должны предоставить разрешение на запись экрана в настройках вашего устройства для использования этой функции.
Во время демонстрации экрана, другие пользователи Телеграмма, с которыми вы делитесь, смогут видеть ваш экран в реальном времени. Они также смогут слышать звуковые эффекты и комментарии, если вы включите микрофон на своем устройстве.
Чтобы остановить демонстрацию экрана, нажмите на кнопку "Стоп" в нижней части экрана. Вы также можете переключаться между демонстрацией всего экрана и демонстрацией определенного приложения, нажав на соответствующие кнопки в нижней части экрана.
Использование функции демонстрации экрана в Телеграмме может быть полезно для объяснения чего-либо, проведения презентаций или просто показа чего-то интересного другим пользователям. Будьте аккуратны и убедитесь, что вы не демонстрируете информацию, которую вы не хотите показывать другим людям.
Рекомендации по демонстрации экрана в Телеграмме

Демонстрация экрана в Телеграмме может быть полезной при обучении, проведении вебинаров или презентаций. В этом разделе мы предоставляем вам полезные рекомендации, как наиболее эффективно демонстрировать экран в Телеграмме.
- Убедитесь, что у вас установлена последняя версия Телеграмма на вашем устройстве. Это позволит вам использовать все новые возможности, включая демонстрацию экрана.
- Перейдите в чат или группу, где вы хотите демонстрировать экран. Нажмите на поле ввода сообщения, чтобы открыть клавиатуру.
- Внизу экрана вы увидите панель с иконками. Нажмите на иконку "Прикрепить", которая обычно представлена значком скрепки или плюса.
- В появившемся меню выберите "Демонстрация экрана". Если вы не видите этой опции, возможно, ваше устройство не поддерживает данную функцию или она не активирована в настройках Телеграмма.
- При первом использовании этой функции вам может быть предложено разрешить доступ к экрану (подобно тому, как это происходит при использовании приложений для записи экрана). Позвольте Телеграмму доступ к экрану, чтобы продолжить.
- Выберите нужные параметры демонстрации экрана, такие как подпись, качество или возможность демонстрировать звук. Обратите внимание, что некоторые из этих параметров могут быть недоступны в зависимости от вашего устройства.
- Нажмите на кнопку "Начать демонстрацию экрана". В этот момент ваш экран начнет демонстрироваться в выбранном чате или группе.
- Чтобы завершить демонстрацию экрана, нажмите на кнопку "Завершить демонстрацию экрана" или просто выйдите из раздела демонстрации экрана в панели уведомлений.
Следуя этим рекомендациям, вы сможете успешно демонстрировать экран в Телеграмме и делиться информацией с вашими контактами или участниками группы.
Ограничения и возможные проблемы при демонстрации экрана в Телеграмме

1. Возможность демонстрации только на мобильных устройствах
На данный момент функция демонстрации экрана доступна только в мобильных приложениях Telegram. Пользователи, пытающиеся использовать эту функцию на компьютере или планшете, не смогут ей воспользоваться.
2. Недоступность встроенной функции на всех устройствах
Некоторые пользователи могут столкнуться с проблемой, когда функция демонстрации экрана недоступна в их приложении Telegram. Причины этого могут быть различными: задержка в обновлении, проблемы совместимости или другие технические проблемы. В таком случае, стоит проверить наличие обновлений приложения и возможность использования этой функции на другом устройстве.
3. Возможная нестабильная работа
При демонстрации экрана в Telegram могут возникать проблемы с качеством или стабильностью передачи изображения. Влияние на это могут оказывать множество факторов: скорость интернет-соединения, качество сигнала, технические особенности устройства и другие факторы. Иногда изображение может быть размытым, замедленным или с задержкой.
Важно помнить, что указанные проблемы не всегда возникают и зависят от различных факторов. Они не должны отпугивать от использования функции демонстрации экрана в Telegram, так как она может быть полезной при обмене информацией и инструкциями с другими пользователями.



