Подключение принтера к ноутбуку - это важный шаг для тех, кто нуждается в ежедневной печати документов. К счастью, это довольно простая задача, которую может выполнить даже начинающий пользователь.
Принтеры могут быть подключены к ноутбуку с помощью провода USB или по беспроводной сети, в зависимости от модели принтера и наличия соответствующих функций. В обоих случаях процесс подключения несколько отличается, но не является сложным.
Если вы хотите подключить принтер к ноутбуку с помощью провода USB, вам потребуется стандартный USB-кабель, который часто поставляется в комплекте с принтером. Просто вставьте один конец кабеля в разъем на задней панели принтера, а другой - в свободный USB-порт вашего ноутбука.
После подключения принтера ваш ноутбук должен автоматически обнаружить новое устройство и установить необходимые драйверы. Если этого не произошло, вы можете загрузить и установить драйверы сами, используя диск, поставляемый с принтером, или скачать их с официального веб-сайта производителя.
Как подключить принтер к ноутбуку

1. Подключение принтера через провод
- Шаг 1: Проверьте, что ваш принтер и ноутбук включены и находятся в рабочем состоянии.
- Шаг 2: Возьмите кабель USB, поставляемый с принтером, и подключите один конец к принтеру, а другой к свободному порту USB на ноутбуке.
- Шаг 3: Дождитесь, пока операционная система ноутбука распознает принтер. Обычно это занимает несколько секунд, но может потребоваться некоторое время.
- Шаг 4: Установите драйверы принтера, если они не установлены автоматически. Некоторые принтеры поставляются с диском, содержащим драйверы, в противном случае вы можете загрузить их с официального веб-сайта производителя.
- Шаг 5: После установки драйверов вы сможете начать печатать с помощью принтера. Просто выберите нужный документ и нажмите кнопку "Печать".
2. Подключение принтера через беспроводное соединение
- Шаг 1: Убедитесь, что ваш принтер и ноутбук подключены к одной беспроводной сети. Если ваш принтер поддерживает функцию Wi-Fi Direct, вы можете подключить его напрямую к ноутбуку через Wi-Fi Direct без использования маршрутизатора.
- Шаг 2: На ноутбуке откройте меню "Параметры" и найдите раздел "Устройства". В этом разделе вы должны найти опцию "Добавить принтер или сканер".
- Шаг 3: Щелкните на этой опции и дождитесь, пока ноутбук найдет доступные принтеры в сети. Если ваш принтер найден, выберите его и нажмите кнопку "Добавить устройство".
- Шаг 4: Подождите, пока операционная система установит драйверы принтера автоматически. Если драйверы не были найдены или установлены автоматически, загрузите их с официального веб-сайта производителя.
- Шаг 5: После успешного подключения принтера вы сможете начать печатать через беспроводное соединение. Просто выберите нужный документ и нажмите кнопку "Печать".
Теперь вы знаете, как подключить принтер к ноутбуку. Выберите подходящий для вас способ подключения и наслаждайтесь печатью в удобное время!
Шаг 1: Подготовка

Перед подключением принтера к ноутбуку необходимо выполнить несколько шагов подготовки:
1. Проверьте совместимость
Убедитесь, что ваш ноутбук и принтер совместимы. Проверьте системные требования принтера и убедитесь, что ваш ноутбук соответствует этим требованиям. Если у вас нет подходящего драйвера для принтера, загрузите его с официального сайта производителя.
2. Проверьте наличие необходимых кабелей
Убедитесь, что у вас есть все необходимые кабели для подключения принтера к ноутбуку. Некоторые принтеры используют USB-кабель, другие могут использовать жесткий или беспроводной кабель. Удостоверьтесь, что у вас есть нужный кабель.
3. Установите загруженный драйвер
Если вы скачали драйвер с официального сайта производителя, установите его на ваш ноутбук. Следуйте инструкциям по установке, чтобы драйвер был успешно установлен.
4. Подготовьте принтер
Перед подключением принтера убедитесь, что он включен и находится в рабочем состоянии. Убедитесь, что в нем есть бумага и достаточно чернил или тонера.
После выполнения этих шагов вы будете готовы к подключению принтера к ноутбуку.
Шаг 2: Выбор соединения
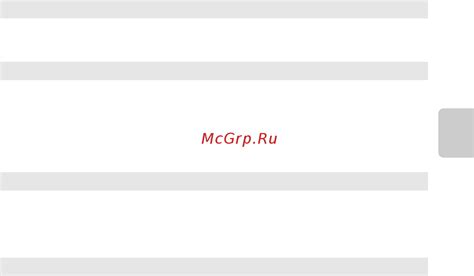
Перед тем как подключить принтер к ноутбуку, важно определиться с типом соединения, которое будет использоваться.
Существует несколько основных способов подключения принтера к ноутбуку:
- USB-соединение: самый распространенный и простой вариант подключения принтера. Для этого потребуется USB-кабель. Некоторые принтеры уже поставляются с необходимым кабелем, в то время как другие могут требовать отдельной покупки. В большинстве случаев, подключение принтера через USB автоматически распознается операционной системой и не требует дополнительной настройки.
- Беспроводное подключение: это дает возможность подключить принтер к ноутбуку без использования проводов или кабелей. Для этого принтер и ноутбук должны быть подключены к одной Wi-Fi сети. Подключение беспроводного принтера может требовать некоторой конфигурации и настройки, которые указаны в инструкции к принтеру.
- Сетевое подключение: если принтер подключен к сети или имеет собственный Ethernet-порт, его можно подключить непосредственно к роутеру или модему с помощью сетевого кабеля. В этом случае, ноутбук может подключиться к принтеру через сеть и использовать его функции. Сетевое подключение может быть особенно удобным в офисной среде, где принтер может быть размещен в другом помещении.
Выбор соединения зависит от ваших потребностей и возможностей принтера. Убедитесь, что ваш ноутбук и принтер совместимы по соединению, и приобретите необходимые кабели или адаптеры, если это необходимо.
Шаг 3: Установка драйвера
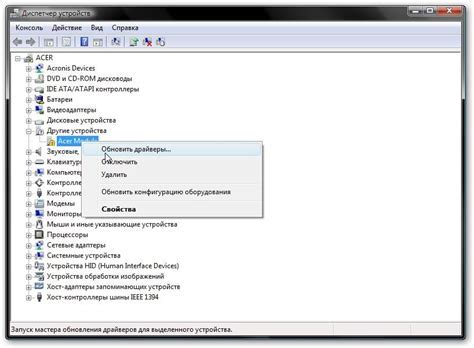
1. Перед установкой драйвера рекомендуется проверить, есть ли диск с программным обеспечением в комплекте с принтером. Если диск отсутствует или устройство было приобретено без комплекта, можно скачать драйвер с официального сайта производителя принтера.
2. Войдите на сайт производителя принтера и найдите раздел "Поддержка" или "Драйверы и загрузки". Введите модель своего принтера или выберите его из списка.
3. Выберите операционную систему, которую вы используете на своем ноутбуке. Обычно сайты производителей предлагают драйверы для различных версий Windows, macOS или Linux.
4. Скачайте драйвер, а затем запустите его установку. Обычно достаточно просто следовать указаниям на экране. Установка может занять некоторое время, так что оставайтесь терпеливыми.
5. После завершения установки драйвера перезагрузите ноутбук, чтобы изменения вступили в силу.
Теперь, после установки драйвера, ваш ноутбук должен быть готов к работе с принтером. В следующем шаге мы расскажем о подключении принтера к ноутбуку через сеть или USB-кабель.
Шаг 4: Тестирование и настройка

После того как вы успешно подключили принтер к своему ноутбуку, следующим шагом будет тестирование и настройка. Это важный этап, чтобы убедиться в правильной работе устройства и настройках.
1. Проверьте подключение:
Убедитесь, что принтер подключен к ноутбуку правильно. Проверьте соединение кабеля USB или настройки беспроводного подключения, в зависимости от используемого типа подключения.
Если у вас возникли проблемы с подключением, проверьте наличие драйверов принтера на вашем ноутбуке и установите их при необходимости.
2. Проверьте настройки принтера:
Откройте меню настроек принтера на экране вашего ноутбука. Проверьте, что все настройки соответствуют вашим предпочтениям, например, разрешение печати, тип бумаги и т. д. Установите необходимые настройки, если требуется.
3. Проведите тестовую печать:
Чтобы убедиться, что принтер функционирует правильно, попробуйте напечатать тестовую страницу. Для этого перейдите в меню управления принтером и выберите опцию "Печать тестовой страницы". Если страница успешно напечатана, значит принтер настроен правильно.
4. Продолжайте наслаждаться печатью:
После успешного тестирования и настройки ваш принтер должен быть готов к использованию. Теперь вы можете печатать документы, фотографии и другие материалы с вашего ноутбука, не испытывая никаких проблем.
Не забывайте регулярно проверять состояние картриджей и бумаги в принтере, чтобы избежать непредвиденных ситуаций и обеспечить непрерывную печать.



