Обновление операционной системы iOS на iPhone может быть важным шагом для обеспечения безопасности и работы вашего устройства на самом последнем уровне. Однако, иногда обновление может натолкнуться на проблемы, которые могут вызвать нервозность и тревогу.
Одной из наиболее распространенных проблем обновления iOS на iPhone является потеря данных. Это может быть особенно беспокоящим, если у вас нет резервной копии ваших данных, и вы не хотите рисковать их потерей.
Однако, есть способы исправить проблему обновления iOS на iPhone без удаления данных. В этой статье мы рассмотрим несколько эффективных методов, которые помогут вам обновить ваш iPhone без риска потери ценной информации.
Проблема с обновлением iOS на iPhone

При обновлении операционной системы iOS на iPhone иногда могут возникать проблемы, которые мешают успешному завершению процесса. Некоторые из наиболее распространенных проблем включают:
- Ошибки соединения с сервером обновлений;
- Недостаточно свободного места на устройстве;
- Проблемы с сетевым подключением;
- Неправильные настройки времени и даты;
- Проблемы с прошлыми обновлениями.
Если вы столкнулись с какими-либо из этих проблем, не отчаивайтесь! В этой статье мы расскажем о нескольких способах решения этих проблем без необходимости удалять данные с вашего iPhone.
Как исправить без удаления данных

Обновление операционной системы iOS на iPhone иногда может вызывать проблемы и ошибки. Однако, перед тем как принимать решение о полном сбросе и удалении всех данных, можно попробовать несколько альтернативных методов исправления проблемы обновления.
Одним из способов может быть попытка обновления с использованием iTunes. Для этого необходимо подключить iPhone к компьютеру с установленным iTunes и запустить программу. Затем следует выбрать свой iPhone из списка устройств в iTunes и перейти на страницу "Обзор". В разделе "Версия" нажмите кнопку "Проверить обновление". iTunes проверит, есть ли доступное обновление для вашего iPhone, и предложит установить его.
Если это не помогло, можно попробовать воспользоваться функцией "Восстановить" в меню "Обзор" в iTunes. Но перед этим рекомендуется сделать резервную копию всех данных на iPhone. На данном этапе iTunes загрузит и установит самую последнюю версию iOS для вашего устройства.
Еще одним способом может быть сброс настроек сети на iPhone. Для этого нужно перейти в меню "Настройки", затем выбрать "Общие" и "Сброс". В разделе "Сброс настроек" выберите "Сбросить сетевые настройки". После этого iPhone будет перезагружен и сетевые настройки будут сброшены. Затем можно повторить попытку обновления iOS и проверить, исправилась ли проблема.
Также можно попробовать обновить iPhone через Wi-Fi сеть, если вы использовали подключение через мобильные данные. Для этого перейдите в меню "Настройки", выберите раздел "Общие", затем "Обновление ПО". Если ваш iPhone подключен к Wi-Fi, и доступно обновление, вы увидите уведомление о доступности обновления. Нажмите "Установить", чтобы начать процесс обновления.
Если все описанные выше методы не помогли, можно попробовать воспользоваться программным обеспечением третьих сторон, специально разработанным для исправления ошибок обновления iOS. Однако, перед использованием такого ПО, следует быть осторожным и проверить его репутацию и отзывы от других пользователей.
| Метод | Описание |
| iTunes | Обновление и восстановление через iTunes |
| Сброс настроек сети | Сброс сетевых настроек на iPhone |
| Обновление через Wi-Fi сеть | Обновление iOS через Wi-Fi |
| Программное обеспечение третьих сторон | Использование ПО для исправления ошибок обновления iOS |
Проверьте наличие свободного пространства

Прежде чем обновлять операционную систему iOS на вашем iPhone, убедитесь в наличии достаточного свободного пространства на устройстве. Недостаток места может быть причиной неудачного обновления и возникновения ошибок.
Вы можете проверить свободное место на iPhone, перейдя в раздел "Настройки" и выбрав "Общие". Здесь вы найдете информацию о доступном пространстве на вашем устройстве. Если доступное пространство недостаточно, вам потребуется освободить место для успешного обновления.
Как освободить место на iPhone:
1. Удалите ненужные приложения. Перейдите на главный экран iPhone и найдите приложения, которые больше не используете. Удерживайте иконку приложения и нажмите на значок "x" в углу, чтобы удалить его.
2. Очистите кэш и временные файлы. Некоторые приложения могут накапливать кэш и временные файлы, занимая ценное место на устройстве. Перейдите в раздел "Настройки", выберите "Общие", затем "Управление хранилищем и iCloud" и найдите приложения, в которых вы можете очистить кеш.
3. Удалите ненужные фотографии и видео. Просмотрите свою фотогалерею и удалите из нее фотографии и видео, которые больше не нужны. Вы также можете сохранить их на вашей облачной платформе, чтобы освободить дополнительное место.
4. Перенесите данные на компьютер или облачное хранилище. Если у вас есть большое количество медиафайлов, таких как фотографии, видео или музыка, перенесите их на ваш компьютер или облачное хранилище. Это позволит вам освободить место на iPhone, не удаляя данные навсегда.
Если после освобождения места проблема с обновлением iOS на iPhone все еще не решена, попробуйте другие решения, такие как перезагрузка устройства или использование iTunes для обновления. Убедитесь, что у вас есть резервная копия данных, прежде чем предпринимать любые действия, чтобы избежать потери информации.
Перезагрузите свое устройство

Часто проблемы с обновлением iOS на iPhone могут быть решены простой перезагрузкой устройства. Перезагрузка помогает очистить временные данные и устранить мелкие ошибки, которые могли возникнуть в процессе работы.
Вот как перезагрузить ваш iPhone:
1. iPhone 8 и более старые модели:
Для этого устройства зажмите кнопку включения, расположенную на правой или верхней стороне устройства, до тех пор, пока не появится слайдер "Выключить". Передвиньте слайдер, чтобы выключить устройство. После полного выключения, зажмите кнопку включения снова, чтобы включить устройство.
2. iPhone X и более новые модели:
Для этого устройства зажмите одновременно кнопку включения и кнопку громкости вниз до появления слайдера "Выключить". Передвиньте слайдер, чтобы выключить устройство. После полного выключения, зажмите кнопку включения снова, чтобы включить устройство.
После перезагрузки устройства, попробуйте снова выполнить обновление iOS. Если проблема все еще не решена, переходите к следующему шагу.
Отключите временно программное обеспечение защиты
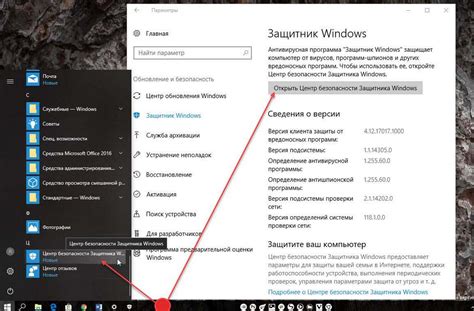
Если у вас возникли проблемы с обновлением iOS на вашем iPhone, одним из решений может быть временное отключение программного обеспечения защиты на вашем устройстве. Это может помочь устранить возможные конфликты между защитным программным обеспечением и самим обновлением.
Для того чтобы отключить программное обеспечение защиты, вам необходимо:
- Откройте настройки на вашем iPhone.
- Прокрутите вниз и выберите раздел "Общие".
- Выберите "Защита и обновление".
- Найдите программное обеспечение защиты на вашем устройстве (например, антивирусное программное обеспечение) и временно отключите его.
После отключения программного обеспечения защиты попробуйте обновить iOS на вашем iPhone снова. Если проблема была вызвана конфликтом между защитным программным обеспечением и обновлением, то сейчас у вас должно получиться успешно выполнить обновление.
Однако, не забывайте, что отключение программного обеспечения защиты может сделать ваше устройство уязвимым для возможных угроз безопасности. Поэтому после выполнения обновления рекомендуется включить защитное программное обеспечение снова.
Подключитесь к надежному источнику Wi-Fi

Для успешного обновления iOS на iPhone без удаления данных, важно обеспечить стабильное и надежное подключение к Wi-Fi. Подключение к ненадежным или слабым Wi-Fi сетям может привести к преждевременному прерыванию процесса обновления и быть причиной возникновения ошибок.
Чтобы подключиться к надежному источнику Wi-Fi, следуйте этим рекомендациям:
Убедитесь, что ваш iPhone находится в пределах зоны действия Wi-Fi сети. Расстояние между устройством и маршрутизатором должно быть минимальным, чтобы сигнал был сильным и стабильным.
Проверьте, что Wi-Fi сеть, к которой вы пытаетесь подключиться, имеет стабильное соединение с интернетом. Для этого вы можете проверить подключение на других устройствах или обратиться к вашему интернет-провайдеру.
Убедитесь, что пароль для подключения к Wi-Fi сети правильный. Если вы не уверены в правильности пароля, попробуйте перезагрузить маршрутизатор и ввести пароль снова.
Настройте ваш iPhone таким образом, чтобы он автоматически подключался к известным Wi-Fi сетям. Для этого перейдите в настройки Wi-Fi и включите функцию "Автоматическое подключение" или "Автоподключение".
Следуя этим рекомендациям, вы создадите наилучшие условия для безопасного и успешного обновления вашего iPhone без потери данных.
Удалите ненужные приложения и файлы

Если ваш iPhone заполнен ненужными приложениями и файлами, это может замедлить процесс обновления iOS. Чтобы избавиться от ненужного мусора, следуйте этим простым шагам:
- Перейдите на вашем iPhone в "Настройки".
- Выберите "Общие".
- Нажмите на "Управление хранилищем" или "Хранилище iPhone".
- Просмотрите список приложений и файлов, которые занимают много места.
- Нажмите на ненужное приложение или файл.
- Выберите "Удалить приложение" или "Удалить файл".
- Повторите эти шаги для всех ненужных приложений и файлов.
Удаление ненужных приложений и файлов поможет освободить место на вашем iPhone и ускорить процесс обновления iOS.
Используйте iTunes для обновления

Если у вас возникли проблемы с обновлением iOS на iPhone и вы не хотите удалять свои данные, вы можете использовать программу iTunes на компьютере. iTunes предоставляет возможность обновить iOS-устройство без потери личной информации.
Для этого следуйте инструкциям ниже:
- Убедитесь, что на вашем компьютере установлена последняя версия программы iTunes. Если нет, загрузите и установите ее с официального сайта Apple.
- Запустите программу iTunes и подключите свой iPhone к компьютеру с помощью USB-кабеля.
- В верхней панели iTunes найдите и выберите ваше устройство.
- Перейдите на вкладку "Обзор" и щелкните на кнопку "Проверить обновления". iTunes автоматически проверит наличие новой версии iOS.
- Если новая версия iOS доступна, нажмите на кнопку "Обновить". iTunes начнет процесс загрузки и установки обновления на ваш iPhone.
- При этом следуйте инструкциям на экране и оставьте iPhone подключенным к компьютеру до завершения обновления.
- После завершения обновления у вас будет последняя версия iOS, а все ваши данные сохранятся без изменений.
Используя iTunes для обновления iOS на iPhone, вы сможете исправить проблемы, связанные с обновлением, и сохранить все свои данные в безопасности.
Сбросьте настройки сети

Если у вас возникают проблемы с обновлением iOS на iPhone, то одним из возможных решений может быть сброс настроек сети. Это может помочь исправить ошибки, связанные с подключением к Wi-Fi или мобильным данным, которые могут препятствовать успешному обновлению программного обеспечения.
Чтобы сбросить настройки сети, следуйте этим шагам:
- Откройте настройки на вашем iPhone.
- Выберите раздел "Общие".
- Прокрутите вниз и нажмите на "Сброс".
- Выберите "Сбросить настройки сети".
- Подтвердите свой выбор, введя пароль устройства, если это необходимо.
После сброса настроек сети ваш iPhone будет перезагружен. После перезагрузки попробуйте выполнить обновление iOS снова.
Важно: Сброс настроек сети удалит все сохраненные пароли Wi-Fi, настройки VPN и прочие информации о сетевых подключениях. Если вы хотите сохранить эту информацию, убедитесь, что у вас есть резервные копии.
Попробуйте сбросить настройки сети, если вы столкнулись с проблемами обновления iOS на iPhone, и это может помочь вам решить проблему без удаления ваших данных.



