Программа Microsoft Word широко известна как текстовый редактор, однако многие не знают, что она также предоставляет возможность создания простых рисунков. Возможность рисовать в Word очень полезна, если вы хотите добавить небольшие иллюстрации к документу или создать простую диаграмму. В этой статье мы расскажем вам о нескольких основных методах создания рисунков в Word и дадим несколько советов по редактированию и стилизации ваших рисунков.
Создание рисунков в программе Word довольно просто. Для начала выберите вкладку "Вставка" в верхней панели инструментов Word. Затем найдите раздел "Рисунок" и выберите одну из предложенных опций: "Фигуры", "Формы", "SmartArt" или "Рисование свободной формы". Каждая из этих опций даст вам возможность создать уникальный рисунок или диаграмму. Исследуйте все возможности и выберите самую подходящую для ваших нужд.
После выбора необходимого инструмента для рисования, вы можете начать создание своего рисунка. Для этого просто щелкните на месте, где хотите разместить начальную точку рисунка, и, не отпуская кнопку мыши, протяните курсор в нужном направлении. Когда рисунок достигнет нужного размера или формы, отпустите кнопку мыши. Если вы ошиблись либо рисунок не устроил вас, его всегда можно отредактировать или удалить и начать заново.
Подготовка программы Word к рисованию

Программа Word предлагает широкий набор инструментов для создания и редактирования документов, включая возможность создавать рисунки и диаграммы. Однако, перед тем как приступить к рисованию, необходимо выполнить несколько шагов подготовки.
Во-первых, убедитесь, что у вас установлена последняя версия программы Word. Это позволит вам использовать все новые функции и инструменты, предлагаемые программой. Если у вас установлена устаревшая версия Word, рекомендуется обновить ее до последней версии.
Во-вторых, перед началом рисования установите нужные параметры страницы. Нажмите на вкладку "Разметка страницы" и выберите нужный формат бумаги (например, А4) и ориентацию страницы (портретная или альбомная). Также убедитесь, что поля страницы установлены по вашему усмотрению. Это позволит вам оптимально использовать пространство на странице при создании рисунка.
В-третьих, прежде чем приступить к рисованию, рекомендуется создать новый документ или открыть существующий файл, в зависимости от вашей потребности. Чтобы создать новый документ, нажмите на кнопку "Файл" в верхнем левом углу программы и выберите "Создать". Если вы работаете с существующим документом, откройте его, нажав на кнопку "Файл" и выбрав "Открыть".
В-четвертых, перед началом рисования, убедитесь, что включен режим рисования. Это можно сделать, щелкнув на вкладке "Вставка" и выбрав опцию "Рисунок". После этого вам будут доступны инструменты для рисования, такие как карандаш, кисть, фигуры и т. д.
Важно: не забывайте сохранять ваш документ в процессе рисования, чтобы избежать потери данных. Для этого нажмите на кнопку "Файл" и выберите "Сохранить" или нажмите сочетание клавиш Ctrl + S.
После выполнения всех этих шагов вы будете готовы к рисованию в программе Word. Не стесняйтесь экспериментировать с различными инструментами и создавать уникальные рисунки и диаграммы, чтобы визуально улучшить ваши документы.
Инструменты для создания рисунков в Word

Программа Microsoft Word предоставляет различные инструменты, которые позволяют создавать и редактировать рисунки непосредственно в документе. Вот некоторые из них:
- Кисть: Используйте кисть для рисования свободных линий. Вы можете выбрать толщину и цвет линии, а также использовать различные типы кисти, такие как обычная, масляная или акварельная.
- Фигуры: Программа предлагает широкий выбор геометрических фигур, таких как окружности, квадраты, треугольники и стрелки. Вы можете изменять их размер, форму и цвет, а также добавлять текстовые надписи.
- Заливка: Добавляйте заливку цветом или использование градиента для закраски фигур или областей на рисунке. Вы также можете выбрать прозрачность для создания интересных эффектов.
- Текст: Программа Word позволяет добавлять текстовые блоки на ваш рисунок. Вы можете выбрать шрифт, размер, стиль и цвет текста, а также установить выравнивание и отступы.
- Изображение: Вы можете вставить изображения из файлов или использовать готовые рисунки из библиотеки программы Word. Вы также можете изменять размер и позицию изображения.
- Эффекты: Программа Word предлагает различные эффекты, такие как тени, блеск, контур и 3D-перспективу, чтобы придать вашим рисункам дополнительную глубину и реалистичность.
Это лишь некоторые возможности, которые предлагает программа Word для создания рисунков. Используйте эти инструменты, чтобы придать вашим документам визуальное разнообразие и выделить важную информацию.
Работа с формами и фигурами
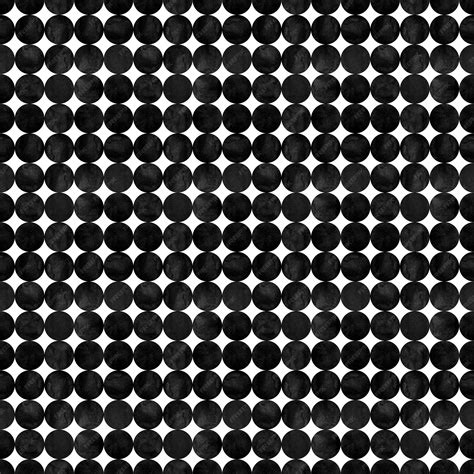
Microsoft Word предоставляет множество возможностей для создания рисунков и фигур. Вы можете добавить прямоугольники, овалы, стрелки, линии и многое другое, чтобы создать иллюстрацию или улучшить визуальное обозначение вашего документа.
Чтобы добавить форму в документ, выберите вкладку "Вставка" в верхней панели инструментов, а затем в разделе "Фигуры" выберите нужную форму.
После выбора формы вы можете изменять ее размер, цвет, обводку и другие атрибуты с помощью вкладки "Форматирование". Вы также можете поворачивать и перетаскивать форму, чтобы расположить ее в нужном месте на странице.
Кроме того, вы можете комбинировать формы, чтобы создавать более сложные объекты. Например, вы можете объединить два прямоугольника, чтобы создать рамку, или добавить текстовое поле внутри формы.
Чтобы изменить форму или удалить ее из документа, выберите ее и используйте соответствующие команды на панели инструментов.
Работа с формами и фигурами позволяет вам создавать профессиональные и привлекательные документы в программе Word. Используйте эти инструменты, чтобы выразить свои идеи и представить информацию более наглядно.
Использование Clip Art и изображений

Чтобы вставить Clip Art в документ, выполните следующие действия:
| Шаг | Действие |
| 1 | Выберите вкладку "Вставка" на ленте инструментов. |
| 2 | Нажмите на кнопку "Clip Art". |
| 3 | В открывшемся окне "Clip Art" введите ключевое слово для поиска нужного изображения и нажмите кнопку "Искать". |
| 4 | Выберите изображение, которое хотите вставить в документ. |
| 5 | Нажмите кнопку "Вставить". |
Также вы можете использовать собственные изображения, сохраненные на вашем компьютере:
| Шаг | Действие |
| 1 | Выберите вкладку "Вставка" на ленте инструментов. |
| 2 | Нажмите на кнопку "Изображение". |
| 3 | В открывшемся окне выберите файл с нужным изображением и нажмите кнопку "Вставить". |
После вставки изображения в документ, вы можете настроить его размер, расположение и обтекание текстом при необходимости с помощью различных инструментов форматирования.
Большой выбор Clip Art и возможность использования собственных изображений делает программу Word мощным инструментом для создания и оформления документов с визуальными эффектами.
Техники рисования в программе Word

Программа Word предоставляет возможности не только для создания текстовых документов, но и для рисования. Техники рисования в Word позволяют пользователю выразить свою творческую сторону и создать интересные иллюстрации. Вот некоторые из популярных техник рисования в программе Word:
1. Использование форм и линий: Word предоставляет множество инструментов для создания и изменения форм, включая круги, квадраты, треугольники и другие базовые геометрические фигуры. Вы также можете рисовать прямые и кривые линии для создания уникальных форм.
2. Заливка и обводка: Word позволяет вам выбирать цвет заливки и обводки для форм и линий. Вы можете использовать разные текстуры, градиенты и шаблоны, чтобы создать эффектные иллюстрации.
3. Использование автоформ: В Word есть набор предопределенных автоформ, которые позволяют легко создавать иллюстрации без необходимости рисования с нуля. Выберите нужную форму из библиотеки и настройте ее в соответствии с вашими требованиями.
4. Настройки размера и положения: Word позволяет изменять размер и положение фигур, чтобы точно соответствовать вашим требованиям. Вы можете изменить ширину, высоту, вращение и расположение иллюстрации, используя инструменты размера и масштабирования.
5. Добавление текста и эффектов: Вы можете добавить текст к вашей иллюстрации, используя инструмент текста в Word. Выберите шрифт, размер и цвет текста, чтобы создать желаемый эффект. Кроме того, Word предлагает ряд фильтров и эффектов, которые могут улучшить вашу иллюстрацию.
В конечном итоге, техники рисования в программе Word действительно предлагают множество возможностей для создания креативных и интересных иллюстраций. Будьте креативны и экспериментируйте с инструментами, чтобы нарисовать рисунок, который вам нравится.
Работа с кистью и линиями

В программе Word имеется ряд инструментов, которые позволяют создавать и редактировать рисунки. Для работы с линиями и кистью вам потребуется воспользоваться функционалом "Формы".
Чтобы нарисовать линию, выберите вкладку "Вставка" в верхнем меню программы. Затем кликните на кнопку "Формы" и выберите раздел "Линия". Наведите курсор мыши на место, где вы хотите начать рисовать, нажмите и удерживайте левую кнопку мыши и проведите линию до нужной точки. По умолчанию, линия будет иметь черный цвет, однако вы можете изменить ее цвет, толщину и стиль, используя дополнительные инструменты вкладки "Формат".
Если вам необходимо нарисовать сложную форму или создать рисунок с использованием кривых, воспользуйтесь инструментом "Кривая". Выберите его из раздела "Линия" вкладки "Формы". Затем щелкните на месте, где вы хотите начать рисовать, и последовательно добавляйте точки, кликая левой кнопкой мыши. Когда вы закончите рисовать кривую, дважды щелкните левой кнопкой мыши, чтобы завершить ее рисование.
Кисть в программе Word позволяет создавать различные текстуры и эффекты. Чтобы использовать кисть, выберите вкладку "Вставить" и нажмите на кнопку "Формы". Затем выберите "Кисть" из раздела "Фигуры". Наведите курсор на место, где вы хотите нарисовать кистью, нажмите и удерживайте левую кнопку мыши и проведите кистью по холсту. Вы можете изменить цвет и толщину кисти, а также добавить различные текстуры и эффекты, используя инструменты вкладки "Формат".
Теперь вы знаете, как работать с кистью и линиями в программе Word. Используйте эти инструменты, чтобы создать уникальные и интересные рисунки в своих документах.



