Microsoft Outlook - одно из самых популярных приложений для электронной почты, которое используется миллионами людей по всему миру. Если вы хотите получить доступ к своей электронной почте и календарю из любой точки мира, то установка Outlook на ваше Android-устройство - отличный выбор.
Установка Outlook на устройство с операционной системой Android - процесс простой и понятный даже для новичков. В этой подробной инструкции мы расскажем вам, как установить Outlook на ваш Android-смартфон или планшет. Следуйте этим шагам, и в установке не будет никаких проблем.
Перед тем, как приступить к установке Outlook, вам потребуется аккаунт Microsoft. Если у вас уже есть аккаунт Microsoft, то вы можете использовать его для входа в Outlook. В противном случае, вам потребуется создать новый аккаунт Microsoft на официальном сайте компании.
Установка Outlook на Android: Подробная инструкция
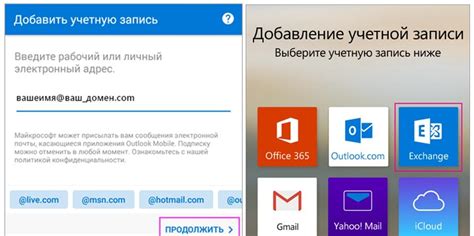
Шаг 1: Откройте Google Play Маркет на вашем устройстве Android. Для этого нажмите на иконку "Play Маркет" на главном экране или в меню приложений.
Шаг 2: В поисковой строке введите "Outlook" и нажмите на кнопку "Поиск".
Шаг 3: В списке результатов найдите приложение "Microsoft Outlook" и нажмите на него.
Шаг 4: На странице приложения нажмите на кнопку "Установить".
Шаг 5: После установки приложения нажмите на кнопку "Открыть".
Шаг 6: При первом запуске Outlook попросит вас войти в свою учетную запись Microsoft. Если у вас уже есть такая учетная запись, введите свой адрес электронной почты и пароль, а затем нажмите на кнопку "Войти". Если у вас нет учетной записи, нажмите на кнопку "Создать учетную запись" и следуйте указаниям на экране для создания новой учетной записи Microsoft.
Шаг 7: После успешной авторизации вы сможете просматривать и отправлять электронные письма с помощью Outlook на своем устройстве Android.
Теперь вы знаете, как установить Outlook на устройство Android и настроить его для работы с вашей учетной записью Microsoft. Наслаждайтесь удобным и функциональным почтовым клиентом!
Выбор и установка приложения
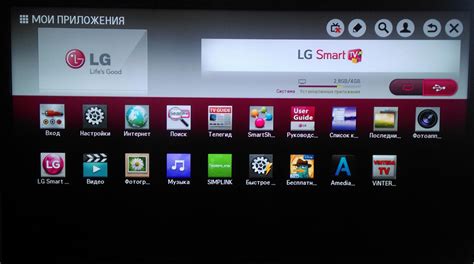
Для установки Microsoft Outlook на Android устройство потребуется следовать нескольким простым шагам:
Шаг 1: Откройте Google Play Маркет на вашем Android устройстве.
Шаг 2: В поисковой строке введите "Microsoft Outlook".
Шаг 3: В результате поиска найдите приложение Microsoft Outlook, разработанное компанией Microsoft Corporation, и нажмите на него.
Шаг 4: Нажмите на кнопку "Установить", чтобы начать загрузку и установку приложения.
Шаг 5: После завершения установки вы увидите значок Microsoft Outlook на экране вашего устройства.
Шаг 6: Чтобы начать использовать приложение, нажмите на значок Microsoft Outlook и следуйте инструкциям по настройке аккаунта.
Теперь вы можете наслаждаться всеми возможностями Microsoft Outlook на вашем Android устройстве и использовать его для удобного управления электронной почтой, календарем и контактами.
Регистрация аккаунта Outlook
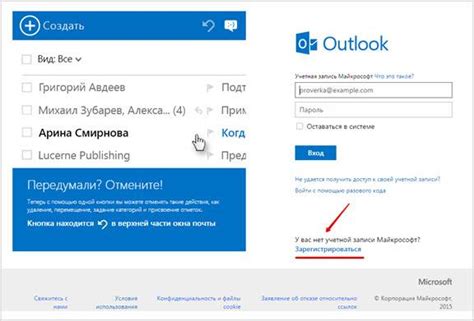
Прежде чем установить Outlook на Android устройстве, вам потребуется зарегистрировать аккаунт Outlook. Вот пошаговая инструкция:
- Откройте любой веб-браузер на вашем устройстве.
- Перейдите на официальный веб-сайт Outlook.
- Нажмите на кнопку "Создать учетную запись" или "Sign Up".
- Заполните все необходимые поля, включая имя, фамилию, желаемый адрес электронной почты и пароль.
- Убедитесь, что пароль, который вы выбрали, достаточно сильный для обеспечения безопасности вашей учетной записи.
- Выберите вопрос безопасности и введите ответ, который будете помнить.
- Продолжайте заполнять необходимую информацию о себе, такую как страна проживания и дата рождения.
- Перейдите к следующему шагу, где вам может быть предложено ввести код подтверждения, отправленный на вашу альтернативную электронную почту или телефон.
- Прочтите и примите условия использования и политику конфиденциальности Outlook.
- Нажмите на кнопку "Создать аккаунт" или "Create Account".
Поздравляем! Теперь у вас есть аккаунт Outlook, который можно использовать для настройки почты на вашем Android устройстве.
Настройка почтового ящика
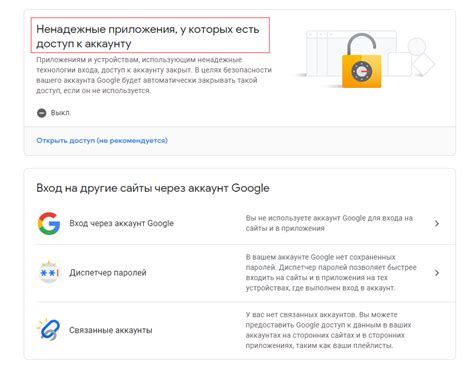
Шаг 1: Откройте приложение Outlook на своем Android-устройстве.
Шаг 2: Нажмите на кнопку "Начать", чтобы начать настройку.
Шаг 3: Введите свой адрес электронной почты и нажмите "Далее".
Шаг 4: Если ваш почтовый ящик поддерживает автоматическую настройку, Outlook автоматически найдет нужные настройки и завершит этот шаг.
Шаг 5: Если автоматическая настройка не удалась, вам может потребоваться ввести дополнительные данные, такие как тип аккаунта (POP3 или IMAP) и сервер входящей и исходящей почты.
Шаг 6: После ввода всех необходимых данных нажмите "Далее" и дождитесь завершения процесса настройки.
Шаг 7: Поздравляю! Теперь ваш почтовый ящик настроен и готов к использованию в приложении Outlook на вашем Android-устройстве.
Примечание: Если у вас возникли проблемы с настройкой почтового ящика, убедитесь, что у вас есть правильные данные для сервера входящей и исходящей почты, а также проверьте настройки безопасности в вашем почтовом провайдере.
Синхронизация контактов и календаря

Outlook позволяет синхронизировать ваши контакты и календарь между устройствами, что позволяет вам быть всегда в курсе последних изменений и обновлений. Следуя простым шагам, вы сможете настроить синхронизацию без лишних усилий.
1. Откройте приложение Outlook на своем устройстве Android. Если у вас нет приложения, вы можете скачать его из Google Play Store.
2. В правом верхнем углу экрана нажмите на значок меню (три горизонтальные линии) и выберите "Настройки".
3. В настройках выберите "Аккаунты" или "Подключенные аккаунты", затем нажмите на кнопку "Добавить аккаунт".
4. Из списка доступных провайдеров выберите "Microsoft Exchange" или "Outlook.com".
5. Введите вашу электронную почту и пароль, затем нажмите "Далее".
6. В следующем окне вы сможете выбрать, какие данные вы хотите синхронизировать. Установите флажки напротив "Контакты" и "Календарь".
7. Чтобы настроить интервал синхронизации, вы можете нажать на "Дополнительные настройки" и выбрать нужный вам период. Далее нажмите "Готово".
8. Вернитесь в главное меню приложения Outlook, и вы увидите, что ваши контакты и календарь начали синхронизироваться с вашим устройством.
Теперь вы можете быть уверены, что ваши контакты и календарь всегда будут актуальными и доступными на всех ваших устройствах Android.
Полезные советы и рекомендации

Установка Outlook на устройство Android может быть простой задачей, если вы следуете некоторым полезным советам и рекомендациям:
1. Перед началом установки проверьте совместимость вашего устройства с приложением Outlook. Убедитесь, что ваше устройство использует операционную систему Android версии 4.4 или выше.
2. Убедитесь, что ваше устройство подключено к интернету перед установкой. Лучше всего использовать Wi-Fi для загрузки и установки приложения, чтобы избежать лишних расходов на мобильный интернет.
3. Перед установкой Outlook скачайте все необходимые обновления для Android. Это поможет избежать возможных проблем совместимости и обеспечит более стабильную работу приложения.
4. Проверьте, есть ли достаточно свободного места на вашем устройстве для установки приложения. Если места недостаточно, удалите ненужные файлы или приложения, чтобы освободить место.
5. Перейдите в официальный магазин приложений Google Play и найдите приложение Outlook. Убедитесь, что вы выбрали официальное приложение Microsoft Outlook, разработанное Microsoft Corporation.
6. Нажмите на кнопку "Установить" и дождитесь завершения загрузки и установки приложения. Это может занять некоторое время, в зависимости от скорости интернет-соединения и производительности вашего устройства.
7. После установки откройте приложение Outlook и следуйте инструкциям по настройке. Введите свою электронную почту и пароль для подключения к вашему почтовому аккаунту Outlook.
8. Не забудьте включить уведомления о новых сообщениях, чтобы быть в курсе всех важных событий и сроков.
Следуя этим полезным советам и рекомендациям, вы сможете успешно установить и настроить приложение Outlook на своем устройстве Android. Наслаждайтесь всеми его преимуществами и удобством использования!



