Ubuntu – один из самых популярных дистрибутивов Linux, который предоставляет пользователю свободу выбора, бесплатность и высокую степень безопасности. Будь то установка на новый компьютер или запуск на уже существующем, установка Ubuntu на флешку является удобным и практичным способом использования этой операционной системы.
Установка Ubuntu на флешку позволяет вам иметь возможность работать с вашими персональными данными и настройками где угодно, где есть доступ к компьютеру. Кроме того, это также может быть полезным для выполнения различных диагностических и восстановительных процедур.
В этой пошаговой инструкции рассмотрим, как установить Ubuntu на флешку. Этот процесс довольно прост, но требует внимательности и некоторых базовых знаний об установке операционных систем.
Шаг 1: Загрузите Ubuntu ISO-образ
Первым шагом является загрузка ISO-образа Ubuntu с официального сайта ubuntu.com. Убедитесь, что загружаете версию Ubuntu, которую вы хотите установить.
Шаг 2: Создайте загрузочную флешку
После того, как вы загрузили ISO-образ, вам нужно создать загрузочную флешку. Для этого вам понадобится программное обеспечение Rufus (для Windows) или Etcher (для Mac и Linux). С помощью программы выберите флешку, указываете путь к скачанному ISO-образу Ubuntu и нажимаете "Запись", чтобы создать загрузочную флешку.
Шаг 3: Установка Ubuntu на флешку
Теперь, когда ваша флешка готова, вставьте ее в компьютер и перезагрузите систему. При загрузке выберите флешку в качестве устройства загрузки и следуйте инструкциям, чтобы установить Ubuntu на флешку. Будьте внимательны и осторожны при выборе раздела для установки – не выбирайте жесткий диск вашего компьютера, если не хотите перезаписать операционную систему.
Шаг 4: Настройка Ubuntu на флешке
После завершения установки Ubuntu на флешку, вам будет предложено настроить язык, часовой пояс, создать аккаунт пользователя и установить пароль. После завершения этого процесса ваша флешка будет готова для использования.
Установка Ubuntu на флешку очень удобна и позволяет вам всегда иметь под рукой свою операционную систему. Следуя этой пошаговой инструкции, вы сможете настроить флешку с Ubuntu и использовать ее на любом компьютере, где есть поддержка загрузки с USB.
Установка Ubuntu на флешку: шаг за шагом

Установка операционной системы Ubuntu на флешку может быть полезной в различных случаях, например, при работе на нескольких компьютерах или при сохранении персональных настроек. В этой статье мы рассмотрим пошаговую инструкцию по установке Ubuntu на флешку.
- Скачайте образ операционной системы Ubuntu с официального сайта.
- Подготовьте флешку, отформатировав ее в файловой системе FAT32.
- Создайте загрузочную флешку с помощью программы Rufus.
- Подключите флешку к компьютеру, на котором вы хотите установить Ubuntu.
- Запустите компьютер с загрузочной флешки.
- Выберите язык, клавиатуру и нажмите кнопку "Установить Ubuntu".
- Установите дополнительные компоненты при необходимости, заполните информацию о себе.
- Выберите тип установки: "Чистая установка" или "Установка рядом с другими операционными системами".
- Выберите флешку в качестве места установки операционной системы.
- Установите пароль администратора и дождитесь завершения установки.
После завершения установки Ubuntu на флешку, вы сможете запустить систему с нее на любом совместимом компьютере. Это удобное решение для тех, кто хочет иметь всегда под рукой свою операционную систему и персональные настройки.
Выбор дистрибутива и загрузочного образа

Загрузочный образ – это файл, содержащий все необходимые файлы для установки Ubuntu на флешку и запуска операционной системы с нее. Обычно загрузочный образ имеет расширение .iso. Выбор загрузочного образа зависит от вашего выбранного дистрибутива и архитектуры вашего компьютера (32-битная или 64-битная).
На официальном сайте Ubuntu вы можете скачать последнюю версию дистрибутива и соответствующий ему загрузочный образ. Убедитесь, что выбранный загрузочный образ соответствует архитектуре вашего компьютера и имеет проверочную сумму для контроля целостности файла.
Нужное ПО для записи загрузочного образа на флешку можно скачать бесплатно и установить на ваш компьютер. После этого вы будете готовы переходить к следующему шагу – записи загрузочного образа на флешку.
Создание загрузочной флешки

Для установки Ubuntu на флешку и создания загрузочного диска выполните следующие шаги:
1. Загрузка ISO-образа
Скачайте ISO-образ последней версии Ubuntu с официального сайта разработчика.
2. Подготовка флешки
Подключите флешку к компьютеру. Обратите внимание, что все данные на ней будут удалены, поэтому сделайте резервную копию важных файлов.
3. Установка программы для создания загрузочной флешки
Установите на компьютер программу Rufus, которая позволяет создавать загрузочные устройства. Скачать ее можно с официального сайта.
4. Запуск Rufus
Запустите Rufus и выберите флешку, которую вы подключили компьютеру.
5. Выбор ISO-образа
В разделе "Загрузочяебвая" установите флажок "ISO-образ" и нажмите на кнопку с изображением диска. Затем выберите скачанный ISO-образ Ubuntu.
6. Настройка параметров загрузки
Оставьте настройки по умолчанию и убедитесь, что в поле "Схема разметки" выбран вариант "MBR".
7. Создание загрузочной флешки
Нажмите кнопку "Начать" для начала процесса создания загрузочной флешки. Подождите, пока программа завершит работу.
8. Проверка загрузочной флешки
После завершения процесса создания загрузочной флешки, проверьте ее на наличие ошибок. Для этого воспользуйтесь функцией проверки или просто перезагрузите компьютер и убедитесь, что он успешно загружается с флешки.
Теперь у вас есть загрузочная флешка с Ubuntu, которую можно использовать для установки системы или запуска ее в режиме Live.
Установка Ubuntu с флешки

Шаг 1: Подготовка флешки
Перед установкой Ubuntu с флешки необходимо убедиться, что флешка не содержит важных данных, так как весь ее содержимый будет удален. Затем, подключите флешку к компьютеру.
Шаг 2: Загрузка образа Ubuntu
Для установки Ubuntu с флешки необходимо скачать образ операционной системы с официального сайта. Обычно он представляет собой файл с расширением .iso. После загрузки образа откройте его с помощью специальной программы для архивации, такой как WinRAR или 7-Zip.
Шаг 3: Запись образа на флешку
После открытия образа Ubuntu найдите файл с расширением .img или .iso. Скопируйте этот файл на компьютер и запустите программу для записи образа на флешку. Для этого можно использовать программу Rufus или другую аналогичную.
Шаг 4: Запуск установки
После записи образа на флешку извлеките ее из компьютера и подключите к тому компьютеру, на который планируется установка Ubuntu. Затем, перезагрузите компьютер и в процессе загрузки выберите флешку в качестве источника загрузки.
Шаг 5: Настройка установки
После загрузки с флешки начнется процесс установки Ubuntu. Следуйте инструкциям на экране, выбирая язык, часовой пояс, имя пользователя и другие параметры. Затем, дождитесь окончания установки.
Шаг 6: Перезагрузка и настройка
После завершения установки Ubuntu перезагрузите компьютер. После перезагрузки система будет готова к использованию. Установите необходимые программы, настройте интернет и другие параметры под свои нужды.
Таким образом, установка Ubuntu с флешки является простым и удобным способом получения доступа к этой операционной системе на компьютере. Следуйте указанным шагам и наслаждайтесь работой в Ubuntu!
Завершение установки и первоначальная настройка
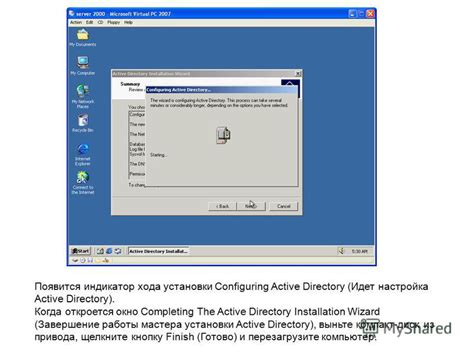
После того как процесс установки Ubuntu на флешку будет завершен, вам необходимо выполнить некоторые действия для начальной настройки системы.
- После перезагрузки компьютера с флешки, выберите "Try Ubuntu without installing" в меню загрузки.
- При запуске Ubuntu с флешки откроется рабочий стол Unity. На нем вы найдете значок "Install Ubuntu". Щелкните на нем дважды.
- Следуйте инструкциям мастера установки, вводя данные о языке, часовом поясе, клавиатуре и так далее.
- При выборе типа установки рекомендуется выбрать "Erase disk and install Ubuntu", если вы хотите использовать флешку только с Ubuntu и не хотите сохранять предыдущие данные.
- Заполните информацию о вашем имени пользователя, пароле и других настройках.
- Дождитесь, пока процесс установки завершится.
- После завершения установки, перезагрузите компьютер и удалите флешку из порта.
- После перезагрузки вы увидите экран приветствия Ubuntu. Настройте дополнительные параметры, такие как подключение к Интернету и установку обновлений.
- Теперь вы можете начать использовать Ubuntu с установленной на флешку операционной системой!



