Для многих пользователей программа Microsoft Word является незаменимым инструментом при работе с текстовыми документами. Однако, не всегда все идет гладко, и иногда мы можем столкнуться с ситуацией, когда случайно закрываем документ без сохранения или происходит сбой в работе программы, из-за чего документ может пропасть. В таких случаях важно знать, как быстро восстановить документ Word и избежать потери ценной информации.
Восстановление документа Word может быть произведено несколькими способами. Один из самых простых и надежных способов - восстановление документа из автосохранения. Word автоматически создает резервную копию каждого документа, который вы работаете. Если Word или компьютер завис, при следующем запуске программы Word автоматически попытается восстановить документ из автосохранения. Если это не произошло автоматически, вы можете руководствоваться инструкциями в этой статье, чтобы найти и восстановить документ из автосохранения.
Кроме того, в Word есть функция восстановления документа из временных файлов. Если вы случайно закрыли документ без сохранения или ошибка произошла во время работы программы, вы можете попытаться восстановить документ из временных файлов. Но помните, что эти файлы часто сохраняются в специальной папке на вашем компьютере и могут быть удалены в случае очистки временных файлов или выключения компьютера. Поэтому, для увеличения шансов на успешное восстановление, рекомендуется применять этот способ в самые ранние сроки после потери документа.
Как восстановить документ Word после сохранения

Если вы обнаружили, что ваш сохраненный документ Word не открывается или поврежден, вот несколько методов, которые могут помочь вам восстановить его:
| 1. | Использование функции "Открыть и восстановить" |
Microsoft Word автоматически сохраняет временные копии документов, которые могут быть использованы для восстановления. Чтобы восстановить свой документ, просто откройте приложение, выберите пункт "Файл" и найдите "Открыть и восстановить". Затем выберите желаемый документ из списка доступных восстановленных версий. | |
| 2. | Проверка в папке "Восстановленные" |
Microsoft Word также сохраняет автоматически скопированные версии документов в специальной папке "Восстановленные". Чтобы найти эту папку, просто откройте проводник и перейдите по следующему пути: "C:\Users\Ваше_имя_пользователя\AppData\Roaming\Microsoft\Word". В этой папке вы должны найти файлы с именами "AutoRecovery Save of [название документа]". | |
| 3. | Использование программ восстановления данных |
Если предыдущие методы не помогли восстановить ваш документ Word, вы можете воспользоваться специальными программами по восстановлению данных. Эти программы могут сканировать ваш компьютер и попытаться восстановить потерянный файл. Однако, имейте в виду, что результаты могут быть не всегда гарантированы и некоторые программы могут взимать плату за свои услуги. |
Если у вас возникли проблемы с документом Word после сохранения, не паникуйте. Попробуйте использовать вышеперечисленные методы для его восстановления, и, скорее всего, вы сможете сохранить свои данные и продолжить работу.
Ошибочно сохраненный документ Word

Каждому из нас, наверняка, случалось ошибочно сохранить документ в программе Microsoft Word, прежде чем завершить его редактирование. Это может произойти из-за нажатия неправильной комбинации клавиш, сбоя программы или просто невнимательности пользователя.
Когда такая ситуация происходит, многие пользователи испытывают панику и не знают, как быстро восстановить свою работу. Однако, есть несколько способов, которые позволяют избежать потери важных данных, даже если документ Word ошибочно сохранен.
Первым шагом при обнаружении ошибки сохранения является не закрывать документ и не перезапускать программу Word. Вместо этого, нужно приступить к следующим действиям:
- Нажмите клавиши "Ctrl" + "Z" на клавиатуре. Это позволит отменить последнее действие и вернуть документ к состоянию перед ошибочным сохранением.
- Если первый шаг не помог, можно попробовать открыть документ из списка последних файлов. Для этого нужно нажать на кнопку "Открыть" в программе Word, а затем выбрать "Недавние документы" или "Последние файлы".
- Если и это не помогло, стоит воспользоваться функцией "Восстановление несохраненного документа". Для этого нужно открыть программу Word, перейти во вкладку "Файл" и выбрать "Информация". Затем следует найти и выбрать "Восстановить несохраненные документы".
Если ни один из вышеуказанных способов не сработал, стоит использовать поиск автоматически сохраненной копии документа на компьютере. В некоторых случаях, Word создает временные копии файлов в случае сбоя программы или непредвиденного закрытия документа.
В любом случае, при обнаружении ошибочно сохраненного документа Word необходимо сохранить спокойствие и приступить к действиям, описанным выше. Это поможет избежать потери данных и быстро восстановить работу над документом.
Восстановление удаленного документа Word

Иногда при работе с документами Word мы случайно удаляем файлы, по ошибке нажимаем на кнопку "Удалить" или удаляем документ из корзины. Если такая ситуация произошла с вашим документом, не отчаивайтесь! Восстановить удаленный документ Word достаточно просто.
Вот несколько способов, которые помогут восстановить удаленный документ Word:
- Проверьте корзину на вашем компьютере. Если вы случайно удалили документ Word, он может оказаться в корзине. Просто откройте корзину, найдите документ и восстановите его.
- Воспользуйтесь функцией "Отменить". Если вы недавно удалили документ Word и еще не закрыли программу, попробуйте нажать сочетание клавиш Ctrl + Z или выберите соответствующий пункт в меню "Правка". Это позволит отменить последнее действие и восстановить удаленный документ.
- Используйте функцию "Восстановление системы". Если удаление документа Word произошло несколько дней назад, вы можете воспользоваться функцией "Восстановление системы" на вашем компьютере. Это позволит вернуть систему к предыдущему состоянию, включая удаленные файлы.
- Воспользуйтесь специализированными программами. Если вы не можете найти удаленный документ Word в корзине и не можете восстановить его с помощью функции "Отменить" или "Восстановление системы", вы можете воспользоваться специальными программами для восстановления файлов. Эти программы сканируют ваш компьютер в поиске удаленных файлов и могут помочь восстановить удаленный документ.
Надеемся, что эти способы помогут вам восстановить удаленный документ Word и избежать потери ценной информации. В любом случае, регулярное создание резервных копий важных документов поможет вам избежать подобных ситуаций в будущем. Будьте внимательны при работе с файлами и удачи в восстановлении документов!
Переход к предыдущей версии документа Word
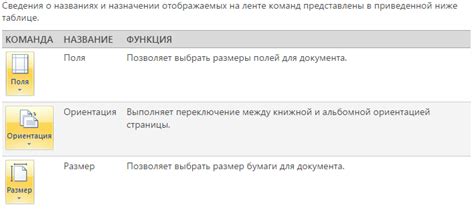
Документы Word могут иногда быть подвержены случайным удалениям, изменениям или потере сохраненных данных. Вместо того чтобы паниковать, вы можете восстановить предыдущую версию документа Word и вернуться к более стабильному состоянию файла. В этом разделе мы рассмотрим, как быстро и легко перейти к предыдущей версии документа Word.
Первым шагом является открытие документа Word, с которым вы хотите работать. Затем перейдите во вкладку "Файл", которая находится в левом верхнем углу экрана.
В выпадающем меню, которое открывается после нажатия на вкладку "Файл", выберите опцию "Информация".
На странице "Информация" вы найдете различные сведения о документе, включая его расположение на компьютере. В правой части экрана, в разделе "Управление версиями", нажмите на кнопку "Запись", чтобы открыть список доступных версий документа.
Выберите желаемую версию документа, нажав на нее. Word автоматически откроет выбранную версию, и вы сможете просмотреть и восстановить все данные, которые были в нем на момент сохранения.
После того, как вы просмотрите и восстановите нужные данные, сохраните документ под новым именем, чтобы сохранить обновленную версию и избежать перезаписи предыдущей версии.
Теперь вы знаете, как быстро и просто перейти к предыдущей версии документа Word и восстановить потерянные данные. Не забывайте регулярно сохранять свои документы и использовать функцию управления версиями, чтобы минимизировать возможность потери данных и облегчить процесс восстановления.
Использование утилиты автовосстановления в Word

Чтобы воспользоваться утилитой автовосстановления в Word, следуйте этим простым шагам:
- Запустите программу Word и выберите вкладку "Файл".
- В открывшемся меню выберите пункт "Опции".
- В окне "Параметры Word" выберите вкладку "Сохранение".
- В разделе "Автовосстановление" установите флажок рядом с опцией "Автоматическое сохранение информации каждые: [временной интервал] минут".
- Выберите путь для сохранения временных файлов автовосстановления.
- Нажмите кнопку "ОК", чтобы сохранить изменения.
Теперь утилита автовосстановления будет автоматически сохранять информацию о вашем документе каждые указанные вами минуты. В случае сбоя программы или ошибки, Word может восстановить последние сохраненные данные и предложить их вам при следующем открытии программы.
Если файл Word был закрыт до автоматического сохранения или восстановление не удалось, вы можете найти временный файл автовосстановления в указанном вами пути. Просто откройте папку и найдите файл с расширением .asd (например, document.asd). Затем откройте Word, выберите "Файл", "Открыть" и найдите временный файл, чтобы восстановить документ.
Несмотря на то, что утилита автовосстановления может помочь восстановить документ после сбоя программы, все равно следует не забывать регулярно сохранять свои документы и создавать резервные копии для предотвращения потери данных.



