Наши цифровые устройства - настоящая внешняя память, которая хранит в себе огромное количество важной информации. Какой-то невнимательный шаг, и все эти данные могут быть стерты навсегда. Иногда так случается с нашей историей - фотографиями, сообщениями, записями. Но не стоит отчаиваться! В данной статье мы расскажем вам о полезных советах и инструкциях, которые помогут восстановить вашу потерянную историю.
Шаг первый - не паниковать и сразу действовать! Как только вы понимаете, что удаленные данные очень важны для вас, необходимо немедленно приступить к восстановлению. Чем быстрее вы начнете процесс, тем больше шансов на успешный результат.
Шаг второй - проверить «Корзину» или «Удаленные файлы». Некоторые устройства имеют функцию перемещения удаленных файлов в специальные папки, чтобы вы могли вернуть их в случае ошибочного удаления. Проверьте эти папки, возможно, ваша история там.
Важность сохранения истории браузера

Восстановление истории браузера может быть полезно во многих ситуациях. Например, если вы случайно удалили историю или нужную вам информацию, вы можете использовать восстановление истории, чтобы вернуть утерянные данные.
Еще одна причина сохранения истории браузера - это возможность отслеживания активности пользователей. Например, родители могут использовать историю браузера, чтобы проверить активность своих детей в интернете и обеспечить их безопасность.
Кроме того, сохранение истории браузера может быть полезным для анализа своего поведения в интернете. Просмотр личной истории посещений может помочь вам понять, на каких сайтах вы проводите больше времени, и какие темы вас больше всего интересуют.
Итак, сохранение и восстановление истории браузера не только обеспечивает безопасность и удобство, но и является важным инструментом для родителей, аналитиков и пользователей в целом. Не забывайте следить за своей историей браузера и регулярно делать ее резервные копии, чтобы быть уверенными в сохранности ваших данных и личной информации.
Первый шаг: проверьте корзину
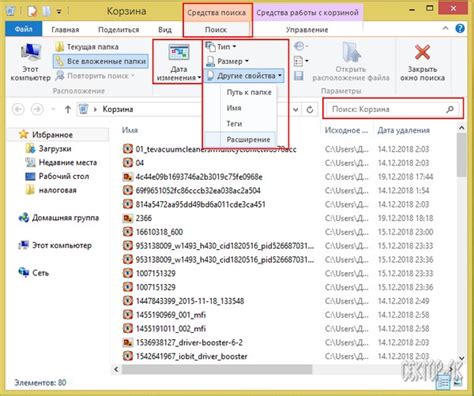
Когда файлы или папки удаляются с компьютера, они обычно перемещаются в корзину. Проверьте корзину, прежде чем восстанавливать удаленные элементы из нее. Вот как это сделать:
- Найдите иконку корзины на рабочем столе или в панели задач и откройте ее двойным щелчком мыши.
- Просмотрите содержимое корзины. Если вы находите удаленные файлы или папки, вы можете их восстановить, просто перетащив их на рабочий стол или папку.
- Если вы не видите удаленные элементы в корзине, это может значить, что они были полностью удалены из нее. Переходите к следующему шагу, чтобы узнать, как использовать программы для восстановления данных.
Проверка корзины - это первый шаг, который вы должны предпринять при восстановлении удаленных файлов или папок. Она может быть незаменимым источником для восстановления недавно удаленных элементов, поэтому не забывайте проверять ее в первую очередь.
Используйте специальные программы для восстановления

Если ваши файлы были удалены с жесткого диска или другого устройства хранения данных, то обратиться к специальным программам для восстановления может быть весьма полезно.
На рынке представлено множество программных решений, которые специализируются на восстановлении удаленных файлов. Они обладают алгоритмами для сканирования и поиска данных в удаленных секторах носителя информации, а также поддерживают различные форматы файлов.
Перед использованием программы для восстановления необходимо выполнить несколько важных шагов. Во-первых, осознайте, что вам необходимыми являются программы для восстановления. Во-вторых, выберите надежное программное обеспечение, которое имеет положительные отзывы и предлагает высокую степень востановления данных. В-третьих, перед запуском программы убедитесь в правильной настройке и адекватных параметрах сканирования.
Важно помнить, что восстановление данных возможно только в случае, если область, где находились удаленные файлы, не была перезаписана новыми данными. Поэтому, чем быстрее вы приступите к восстановлению, тем больше шансов на успешное восстановление.
Специальные программы для восстановления позволяют не только восстанавливать удаленные файлы, но также искать и восстанавливать поврежденные или форматированные разделы диска, а также восстанавливать данные с поврежденных флеш-накопителей или карт памяти.
Некоторые программы для восстановления предлагают возможность предварительного просмотра восстановленных файлов, чтобы убедиться, что восстановленные данные соответствуют вашим ожиданиям.
Обратите внимание: Если вы удалили ценные данные, рекомендуется проконсультироваться с профессионалом в области восстановления данных, чтобы избежать дополнительного повреждения или потери.
Резервное копирование: лучший способ сохранить историю

Резервное копирование – это процесс создания копии данных и сохранения их на другом устройстве, чтобы быть уверенным в их сохранности даже после удаления. Благодаря резервному копированию вы можете легко восстановить все исторические данные, включая фотографии, видео, файлы и другие ценные материалы.
Чтобы начать резервное копирование, вам понадобится надежное хранилище данных, такое как внешний жесткий диск, облачный сервис или сетевое хранилище. Важно выбрать наиболее подходящее для вас хранилище, учитывая его емкость и уровень безопасности.
После выбора хранилища следует определить, какие данные вы хотите резервировать. Если вы хотите сохранить всю историю, включая установочные файлы программ и системные настройки, рекомендуется создать полное резервное копирование. Если же вам нужно сохранить только определенные файлы или папки, вы можете использовать инкрементное резервное копирование, которое сохраняет только измененные данные.
Далее следует выбрать программу для резервного копирования. Существует множество программ, как платных, так и бесплатных, которые предоставляют широкий выбор функций и настроек. Рекомендуется выбирать проверенные программы с положительными отзывами, чтобы быть уверенным в надежности сохранения данных.
После установки программы для резервного копирования, вам нужно будет настроить параметры резервирования. Выберите тип копии – полную или инкрементную – и укажите источник данных, которые нужно скопировать. Затем укажите место назначения для резервной копии – внешний жесткий диск, облачное хранилище или сетевое хранилище.
После завершения настройки, запустите процесс резервного копирования и дождитесь его окончания. Во время процесса резервного копирования, важно не выключать компьютер или устройство хранения данных, чтобы не повредить сохраняемые файлы.
После завершения резервного копирования, рекомендуется проверить целостность и доступность скопированных данных. Если все данные сохранены успешно, вам больше нечего беспокоиться о возможной потере истории после удаления файлов.
Восстановление данных из резервной копии также является простым процессом. Программа для резервного копирования предоставит вам возможность выбрать нужные файлы и папки из копии и восстановить их на ваше устройство.



