Ноутбук – это компактное устройство, которое позволяет нам работать и развлекаться везде, где мы находимся. Однако, как и любая техника, со временем он может потерять свою производительность. Одним из основных компонентов ноутбука, влияющих на его работоспособность, является видеокарта. К сожалению, она, как правило, не предоставляет возможность для апгрейда, в отличие от настольных ПК. Но, несмотря на это, есть способы заменить видеокарту в ноутбуке и улучшить его графическую производительность.
Перед тем, как приступить к замене видеокарты, необходимо узнать, совместима ли она с вашим ноутбуком. Наиболее надежным и простым способом проверить совместимость является обращение к документации производителя ноутбука или к онлайн-форумам. Кроме того, вы должны принять во внимание, что замена видеокарты может привести к потере гарантии на ноутбук, поэтому будьте готовы к такому сценарию.
Перед тем, как продолжить, отключите ноутбук от питания и удалите батарею, чтобы избежать возможного повреждения устройства. Затем, откройте корпус ноутбука, используя отвертку или другие необходимые инструменты. Найдите видеокарту, которую необходимо заменить, и аккуратно извлеките ее, отсоединив все соединительные кабели и шлейфы. Установите новую видеокарту, следуя обратной последовательности действий. Возможно, потребуется обновить драйверы и выполнить другие настройки для обеспечения полной функциональности новой видеокарты.
Способы замены видеокарты в ноутбуке

Существует несколько способов замены видеокарты в ноутбуке:
1. Проверьте совместимость. Перед покупкой новой видеокарты необходимо убедиться, что она совместима с вашим ноутбуком. Для этого проверьте модель вашего ноутбука и сравните ее с требованиями новой видеокарты.
2. Отключите ноутбук. Прежде чем приступить к замене, убедитесь, что ноутбук отключен и отсоедините его от источника питания.
3. Откройте крышку. Некоторые ноутбуки имеют отдельную крышку для доступа к видеокарте. Откройте ее, используя отвертку или стрелку на крышке.
4. Отсоедините старую видеокарту. Видеокарта обычно закреплена специальными зажимами или винтами. Отсоедините все соединения и аккуратно извлеките старую видеокарту.
5. Установите новую видеокарту. Поставьте новую видеокарту на свое место и закрепите ее с помощью зажимов или винтов, как это делалось с предыдущей.
6. Закройте крышку. Убедитесь, что видеокарта надежно закреплена, а затем закройте крышку на ноутбуке.
7. Подключите ноутбук к источнику питания и включите его. После успешной замены видеокарты подключите ноутбук к источнику питания и включите его. Убедитесь, что ноутбук распознал новую видеокарту и все работает корректно.
Важно помнить, что замена видеокарты в ноутбуке может повлечь за собой нарушение гарантии производителя, поэтому перед выполнением этой процедуры рекомендуется ознакомиться с условиями гарантии и проконсультироваться с профессионалами.
Предварительная подготовка
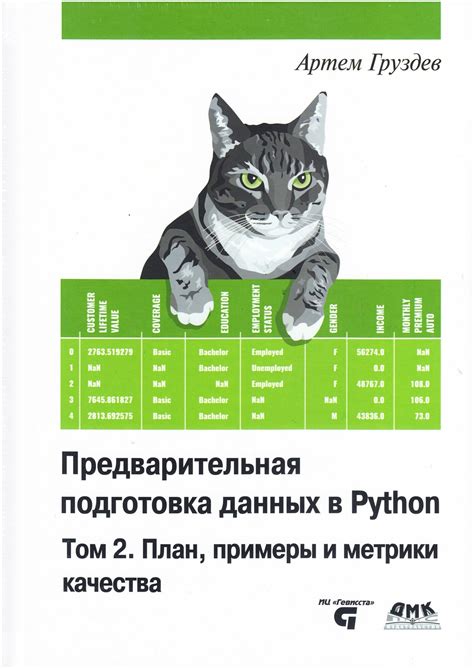
Перед заменой видеокарты в ноутбуке необходимо выполнить ряд предварительных действий, чтобы максимально обезопасить компьютер и сделать процесс замены более эффективным:
1. Отключите ноутбук от электрической сети и снимите его аккумулятор. Это необходимо для предотвращения возможности получения электрического удара и повреждения компонентов.
2. Выведите информацию о вашей видеокарте при помощи программы, такой как CPU-Z или GPU-Z. Узнайте модель вашей текущей видеокарты, чтобы знать, какую карту выбрать в качестве замены.
3. Определите тип слота PCI Express, который поддерживается вашим ноутбуком. Это можно сделать путем изучения документации на ноутбук или посредством поиска онлайн-информации о модели вашего устройства.
4. Снимите крышку ноутбука, чтобы получить доступ к видеокарте. Для этого вам возможно потребуется открутить несколько винтов или освободить замки, установленные на корпусе ноутбука.
5. Отсоедините кабель, соединяющий существующую видеокарту с материнской платой. Внимательно освободите разъем, не повредив пин-разъемы.
6. Антистатический браслет – обязательный аксессуар, который стоит надеть перед началом замены видеокарты. Это обеспечит сохранность электронных компонентов от электростатического разряда.
| 6.1 | Добавьте увеличительное стекло |
| 6.2 | Приготовьте шпагат себе |
| 6.3 | Укладывайте картоны, отбивайте и набивайте |
Выбор подходящей заменяющей видеокарты

При выборе заменяющей видеокарты для ноутбука необходимо учесть несколько факторов, чтобы подобрать карту, которая будет совместима с вашим ноутбуком и удовлетворит ваши потребности в графической производительности.
Во-первых, важно узнать, какие типы видеокарт поддерживает ваш ноутбук. Обычно это может быть проверено в документации к ноутбуку или на официальном веб-сайте производителя. Определите максимальное значение TDP (термическая мощность) вашего ноутбука, чтобы выбрать видеокарту, которая не превысит этого значения.
Во-вторых, рекомендуется выбирать видеокарту от того же производителя, что и ваша текущая видеокарта. Это связано с тем, что производители ноутбуков часто адаптируют графические драйверы под конкретную модель видеокарты, поэтому использование карты того же производителя может обеспечить лучшую совместимость и стабильность работы.
Также обратите внимание на интерфейс подключения. Не все ноутбуки поддерживают замену видеокарты, поэтому важно узнать, поддерживает ли ваш ноутбук это функцию. Если ваш ноутбук поддерживает замену видеокарты, вы должны выбрать карту с совместимым интерфейсом (обычно это PCI Express).
Не забывайте также о вашем бюджете. Цена и производительность видеокарт могут значительно различаться. Оцените свои потребности в графической производительности и выберите видеокарту, которая соответствует вашим требованиям и доступна по цене.
Важно отметить, что замена видеокарты в ноутбуке – это сложная задача, которая требует определенных навыков. Если у вас нет опыта в разборке и модификации ноутбуков, лучше обратиться к специалисту или сервисному центру, чтобы избежать нежелательных последствий для вашего ноутбука.
Инструкция по снятию старой видеокарты

Если вы решили заменить старую видеокарту в своем ноутбуке, вам потребуется следовать нескольким простым шагам для снятия старого устройства:
- Первым делом, отключите ноутбук от электрической сети и снимите его аккумулятор. Данная мера предосторожности поможет избежать повреждения ноутбука при работе с внутренними компонентами.
- Откройте крышку ноутбука. Для этого необходимо обнаружить отверстия, находящиеся на нижней панели, и использовать отвертку для откручивания соответствующих винтов. В некоторых моделях могут использоваться скобы-защелки, тогда вам потребуется аккуратно выдвинуть панель с помощью клиновидного предмета.
- После удаления крышки обратите внимание на расположение видеокарты. Она обычно находится рядом с другими компонентами, такими как процессор или оперативная память. Возможно, придется снять систему охлаждения или другие элементы, закрепленные сверху видеокарты, чтобы получить доступ к креплениям устройства.
- Осторожно отсоедините кабель или разъемы, которые подключают видеокарту к материнской плате ноутбука. Убедитесь, что не осталось ни одного крепления, удерживающего карту.
- Выберите правильный момент и аккуратно выньте старую видеокарту из слота. Для этого следует немного повернуть карту или регулярно двигаться вперед-назад. Однако не прикладывайте чрезмерных усилий, чтобы избежать повреждения материнской платы или других компонентов ноутбука.
- Положите старую видеокарту в защитный пакет или коробку, чтобы сохранить ее в целостности на случай необходимости возвращения к исходному состоянию.
Поздравляем! Вы успешно сняли старую видеокарту из ноутбука, и вы готовы к установке нового устройства. Не забудьте приобрести совместимую видеокарту и следовать инструкциям по ее установке, чтобы обеспечить правильную работу вашего ноутбука.
Установка новой видеокарты

Замена видеокарты в ноутбуке может потребоваться, если вы хотите повысить производительность компьютера или заменить неисправную или устаревшую видеокарту. Чтобы установить новую видеокарту, выполните следующие шаги:
- Перед началом процесса замены, важно отключить ноутбук от источника питания и снять аккумулятор.
- С помощью отвертки или другого инструмента откройте крышку ноутбука, защищающую доступ к видеокарте.
- Тщательно извлеките старую видеокарту из слота, расположенного на материнской плате ноутбука.
- Поместите новую видеокарту в слот, убедившись, что она правильно прилегает и соответствует коннекторам на материнской плате.
- Плотно закрепите новую видеокарту в слоте, используя крепежные винты или замки.
- Закройте крышку ноутбука и установите аккумулятор.
- Подсоедините ноутбук к источнику питания и включите его.
- После включения ноутбука установите драйвера для новой видеокарты, следуя инструкциям производителя.
- Проверьте функциональность новой видеокарты, запустив тесты на производительность или запустив приложения, использующие графику.
Теперь вы знаете, как установить новую видеокарту в ноутбук. Важно помнить, что не все ноутбуки поддерживают апгрейд видеокарты, и перед покупкой новой карты необходимо убедиться в ее совместимости с вашим устройством.
Тестирование и настройка

После установки новой видеокарты в ноутбук важно провести тестирование и настроить настройки для оптимальной работы устройства. Вот некоторые рекомендации по этой процедуре:
- Запустите специализированное программное обеспечение для тестирования видеокарты. Это позволит оценить ее производительность и стабильность работы.
- Проверьте температуру видеокарты во время работы. Высокая температура может привести к перегреву и снижению производительности. Если температура превышает допустимые значения, рассмотрите возможность дополнительного охлаждения.
- Настройте параметры видеокарты в программе управления драйверами. Вы можете настроить разрешение экрана, обновление кадров, яркость и контрастность. Подберите оптимальные настройки, учитывая требования вашей работы или использования.
- Проверьте совместимость новой видеокарты с другими компонентами ноутбука. Некоторые видеокарты могут не работать или вызывать конфликты со старым оборудованием. Обновите все драйверы и программное обеспечение, чтобы гарантировать совместимость и стабильность работы.
- Проведите нагрузочное тестирование для проверки стабильности работы видеокарты в различных условиях. Запустите требовательные графические приложения или игры и проверьте, как видеокарта справляется с нагрузкой. Если обнаружены ошибки или сбои, вернитесь к предыдущим шагам и повторите настройку.
Помните, что тестирование и настройка новой видеокарты может потребовать времени и терпения. Однако, правильно настроенная видеокарта позволит вам наслаждаться высоким качеством графики и плавной работой вашего ноутбука.



