Спящий режим - это функция, которая позволяет компьютеру переходить в состояние низкого энергопотребления, когда его не используют в течение определенного периода времени. Это может быть полезно для сохранения энергии и продления срока службы устройства. Однако, иногда возникают ситуации, когда нужно включить компьютер из спящего режима вместо полного запуска системы.
Основной способ пробудить компьютер из спящего режима - это просто нажать клавишу на клавиатуре или щелкнуть мышью. Это должно активировать компьютер и привести его в рабочее состояние. Однако, иногда возникают проблемы, когда компьютер не реагирует на эти действия.
Если компьютер не включается из спящего режима регулярно, это может быть связано с различными причинами. Вот несколько важных моментов, которые следует учесть:
- Проверьте, не выключен ли компьютер или не отключен ли он от источника питания. Проверьте также подключение кабелей клавиатуры и мыши.
- Убедитесь, что клавиатура и мышь подключены к компьютеру. Иногда, если клавиатура или мышь отключены, компьютер не будет реагировать на действия пользователя.
- Проверьте настройки энергосбережения в системе. Возможно, компьютер настроен таким образом, чтобы не пробуждаться из спящего режима в определенное время или при определенных условиях. Убедитесь, что эти настройки не блокируют пробуждение компьютера.
В целом, проблемы с пробуждением компьютера из спящего режима в большинстве случаев можно решить путем проверки настроек и соединений. Если проблема продолжает возникать, возможно, стоит обратиться за помощью к специалисту или прочитать документацию по вашему компьютеру или операционной системе.
Компьютер не реагирует на нажатие клавиш

Если компьютер не реагирует на нажатие клавиш, возможно, включен спящий режим, и в таком случае есть несколько вариантов решения проблемы.
1. Проверьте клавиатуру Убедитесь, что клавиатура подключена к компьютеру и работает исправно. Попробуйте подключить ее к другому порту USB или проверьте ее на другом компьютере, чтобы исключить возможность неисправности клавиатуры. |
2. Перезагрузите компьютер Иногда компьютер может заблокироваться, и клавиши перестают реагировать из-за программных проблем. Попробуйте перезагрузить компьютер и проверить, начинает ли он реагировать на нажатие клавиш после перезагрузки. |
3. Проверьте настройки энергосбережения Возможно, компьютер находится в режиме сильной экономии энергии, и поэтому не реагирует на нажатие клавиш. Проверьте настройки энергосбережения в операционной системе и убедитесь, что они не препятствуют работе клавиатуры. |
4. Используйте другую клавиатуру Если все вышеперечисленные методы не помогли, попробуйте подключить другую клавиатуру и проверьте, смогли ли вы включить компьютер. Возможно, проблема заключается именно в клавиатуре, и замена ее может решить проблему. |
Если ни один из этих методов не помогает, возможно, вам потребуется обратиться к специалисту по ремонту компьютеров или связаться с поддержкой производителя компьютера для получения дополнительной помощи.
Ошибки в настройках энергосбережения
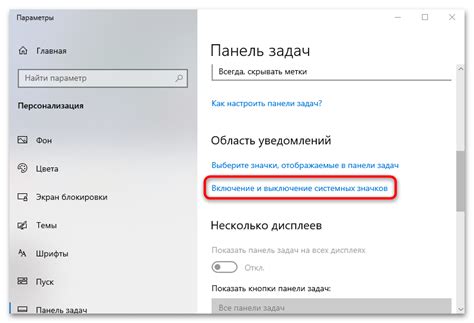
Включение компьютера после спящего режима может быть затруднено, если в настройках энергосбережения присутствуют ошибки. Вот несколько часто встречающихся проблем и способы их решения:
1. Отключение клавиатуры и мыши
Проверьте, что настройки энергосбережения не отключают клавиатуру и мышь при переходе в спящий режим. Для этого откройте Панель управления, перейдите в раздел "Параметры питания" или "Энергопитание" и убедитесь, что выбран режим, при котором устройства остаются активными.
2. Некорректные настройки таймеров
Проверьте таймеры, которые установлены для перехода в спящий режим и его выхода. Если они настроены неправильно или конфликтуют друг с другом, это может привести к тому, что компьютер не будет выходить из спящего режима. Убедитесь, что таймеры правильно установлены и не перекрывают друг друга.
3. Проблемы с драйверами
Ошибки в настройках энергосбережения также могут быть связаны с проблемами в драйверах компьютера. Проверьте, что все установленные драйверы на вашем компьютере обновлены до последних версий. Если возникают проблемы с конкретным драйвером, попробуйте переустановить его или обратиться к производителю для получения поддержки.
Если переход компьютера в спящий режим и его выход из него по-прежнему вызывают затруднения после проверки всех указанных выше моментов, возможно, вам потребуется обратиться за помощью к специалисту. Он сможет провести более глубокий анализ проблемы и предложить индивидуальное решение в зависимости от конфигурации вашего компьютера.
Установка последних обновлений операционной системы

Чтобы максимально улучшить производительность и безопасность вашего компьютера, регулярно обновляйте операционную систему. Последние обновления содержат исправления ошибок, новые функции и патчи безопасности, которые помогают сохранить вашу систему актуальной и защищенной.
Включите компьютер и подключитесь к Интернету, чтобы проверить наличие последних обновлений операционной системы. В Windows, щелкните правой кнопкой мыши по значку "Пуск" в левом нижнем углу экрана и выберите "Настройки". Затем выберите "Обновление и безопасность" и "Проверить наличие обновлений".
В macOS, щелкните на значке "Приложения" в Dock и выберите "Настройки системы". Затем выберите "Обновление программного обеспечения" и нажмите "Обновить сейчас".
После проверки наличия обновлений, система отобразит список доступных обновлений. Выберите все необходимые обновления и нажмите кнопку "Установить". При необходимости введите пароль администратора, чтобы подтвердить установку обновлений.
После завершения установки обновлений, перезагрузите компьютер, чтобы изменения вступили в силу. Часто установка обновлений требует перезагрузки системы.
Проверьте наличие обновлений регулярно, чтобы ваш компьютер оставался безопасным и производительным. Не забывайте включать автоматическую установку обновлений, чтобы избежать упущения важных исправлений и изменений.
Важно: Установка обновлений операционной системы может занять некоторое время и потребовать значительное количество ресурсов компьютера. Убедитесь, что у вас есть достаточно времени и заряда аккумулятора, чтобы полностью завершить установку обновлений.
Обновление операционной системы - это важный шаг для обеспечения безопасности и производительности вашего компьютера. Регулярно проверяйте наличие последних обновлений и устанавливайте их при необходимости.
Перехват функции гибернации

Перехват функции гибернации позволяет заменить стандартное поведение компьютера при выходе из режима гибернации на альтернативные настройки. Для этого необходимо выполнить следующие действия:
1. Откройте командную строку с правами администратора.
2. Введите команду "powercfg /hibernate off" и нажмите Enter. Эта команда отключит функцию гибернации.
3. Затем, введите команду "powercfg /h on" и нажмите Enter. Эта команда включит функцию гибернации с использованием новых настроек.
После выполнения этих действий, компьютер должен выходить из режима гибернации в соответствии с новыми настройками. Это может решить проблему с включением компьютера из режима гибернации.
Однако, не забудьте, что изменение настроек гибернации может повлиять на энергопотребление компьютера. Поэтому, рекомендуется включать и отключать функцию гибернации только в случае необходимости.
Неисправности в оборудовании

Помимо программных проблем, компьютер может иметь и аппаратные неисправности, которые могут приводить к тому, что он не включается из спящего режима. Вот несколько общих причин и возможных решений:
1. Проблемы с питанием
Если компьютер не получает достаточного питания, он может не включаться из спящего режима. Убедитесь, что все кабели питания правильно подключены и нет повреждений. Попробуйте подключить компьютер к другой розетке или использовать другой шнур питания.
2. Проблемы с компонентами
Поврежденные или неисправные компоненты, такие как память, жесткий диск или материнская плата, могут привести к тому, что компьютер не включается из спящего режима. В этом случае, вам может потребоваться профессиональный ремонт или замена неисправных компонентов.
3. Проблемы с настройками BIOS
Некорректные настройки BIOS могут быть причиной того, что компьютер не включается из спящего режима. Попробуйте сбросить настройки BIOS до заводских значений или обновить BIOS до последней версии.
4. Проблемы с устройствами ввода
Некоторые устройства ввода, такие как клавиатура или мышь, могут иметь конфликты с энергосберегающими режимами компьютера. Попробуйте временно отключить или заменить эти устройства и проверьте, включается ли компьютер из спящего режима.
Если все перечисленные выше решения не помогли, рекомендуется обратиться за помощью к специалисту или сервисному центру, чтобы выяснить причину неисправности и провести необходимый ремонт или замену компонентов.
Проблемы с драйверами устройств
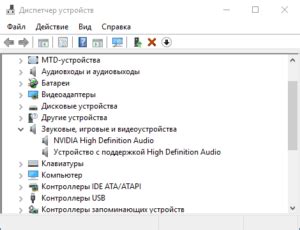
Первым шагом для решения проблемы с драйверами устройств является проверка их актуальности. Для этого можно воспользоваться менеджером устройств. В Windows 10, например, менеджер устройств можно найти, нажав правой кнопкой мыши на кнопку "Пуск" и выбрав "Менеджер устройств".
В менеджере устройств нужно просмотреть список устройств и проверить, есть ли устройства с восклицательным знаком или красным крестиком. Это указывает на проблему с драйвером данного устройства. Для решения проблемы, можно попытаться обновить драйвер устройства. В менеджере устройств нужно выбрать устройство с проблемным драйвером, нажать правой кнопкой мыши и выбрать "Обновить драйвер". ОС сама попытается найти и установить актуальную версию драйвера.
Если обновление драйвера не помогло решить проблему, можно попробовать удалить проблемное устройство и перезагрузить компьютер. В менеджере устройств нужно выбрать устройство с проблемным драйвером, нажать правой кнопкой мыши и выбрать "Удалить устройство". После удаления устройства, необходимо перезагрузить компьютер. ОС автоматически обнаружит и установит драйвер для данного устройства.
| Проблема | Решение |
|---|---|
| Драйвер устройства отсутствует | Скачать и установить актуальную версию драйвера с официального сайта производителя устройства. |
| Драйвер устройства устарел | Обновить драйвер устройства через менеджер устройств или скачать и установить актуальную версию с официального сайта производителя. |
| Неизвестный драйвер устройства | Попробовать удалить и заново установить устройство, при этом обновить драйвер. |
Если после выполнения указанных шагов проблема не была решена, рекомендуется обратиться за помощью к специалисту или в службу поддержки.
Недостаток памяти и процессорных ресурсов
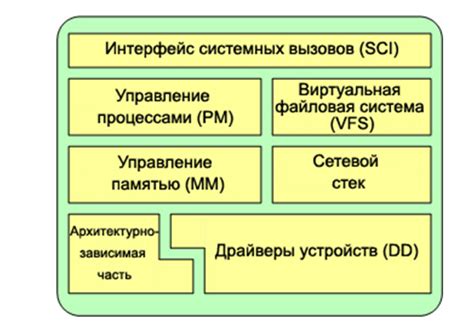
Один из частых факторов, препятствующих успешному включению компьютера из спящего режима, может быть недостаток памяти или процессорных ресурсов. Когда компьютер находится в спящем режиме, все процессы временно приостанавливаются, но определенное количество памяти и процессорных ресурсов все равно используется для поддержания этого состояния.
Если в системе недостаточно памяти или процессорных ресурсов для выполнения необходимых задач, компьютер может столкнуться с проблемами при пробуждении. Например, он может неправильно инициализироваться или вообще не отвечать.
Для решения этой проблемы можно попробовать увеличить объем оперативной памяти или обновить процессор компьютера. Это поможет улучшить производительность системы и обеспечить более стабильное включение из спящего режима.
Также может быть полезно проверить, не запущено ли на компьютере слишком много приложений или процессов, которые могут загружать память и процессор. Закрытие неиспользуемых приложений и процессов может освободить ресурсы и улучшить возможность успешного включения из спящего режима.



