Microsoft Word – это один из самых популярных текстовых редакторов, который позволяет создавать профессиональные документы любой сложности. Чтобы сделать работу с этим программным обеспечением еще более удобной, вы можете включить голосовой ввод. Эта функция позволяет диктовать текст вместо его набора, сэкономив время и усталость.
Как включить голосовой ввод в Word? Для начала, убедитесь, что у вас установлена последняя версия программы, так как некоторые старые версии могут не иметь этой функции. Затем откройте Word и перейдите на вкладку "Вставка" в верхней панели инструментов.
На вкладке "Вставка" найдите кнопку "Голосовой ввод" и нажмите на нее. В открывшемся меню выберите язык распознавания и укажите, хотите ли вы, чтобы программа распознавала только микрофон или все звуки вокруг. Затем нажмите на кнопку "Начать диктование".
Теперь можно начинать диктовать текст в микрофон, и Word будет автоматически распознавать и набирать его для вас. Если вы сделали ошибку или хотите прервать диктование, есть несколько способов: вы можете щелкнуть на кнопке "Остановить диктование" на панели инструментов голосового ввода или вы можете использовать горячие клавиши Ctrl+/, чтобы активировать или деактивировать функцию.
Голосовой ввод в Word – это уникальная возможность, которая позволяет упростить работу со стандартными функциями редактирования текста. Он также может быть полезен людям с ограниченными возможностями или тем, кто предпочитает диктовать текст вместо его печати. Попробуйте эту функцию и убедитесь сами, как она может улучшить вашу работу с Word!
Подключение и настройка голосового ввода в Word

Вот как подключить и настроить голосовой ввод в Word:
- Откройте Word и выберите вкладку "Диктовка" на ленте инструментов.
- Нажмите кнопку "Включить диктовку" для активации голосового ввода.
- Настройте параметры голосового ввода, выбрав язык и диктора.
- Нажмите на значок микрофона, чтобы начать диктовку текста.
- Произносите текст, а Word будет автоматически распознавать его и вводить в документ.
- Используйте команды голосового управления, такие как "Курсор влево" или "Сделай жирным", чтобы управлять редактированием вашего текста.
- Когда закончите диктовку, нажмите кнопку "Стоп" или скажите "Стоп", чтобы остановить голосовой ввод.
Голосовой ввод в Word предлагает ряд дополнительных возможностей, которые помогают сделать работу в программе еще более эффективной. Вы можете использовать команды для форматирования текста, вставки таблиц и изображений, прокрутки страниц и многое другое.
Не забудьте активировать функцию распознавания речи на своем компьютере, прежде чем использовать голосовой ввод в Word. В некоторых случаях вам может потребоваться дополнительное оборудование, такое как микрофон, чтобы достичь наилучших результатов.
Включение и настройка голосового ввода в Word - простая и полезная функция, которая может значительно ускорить процесс создания и редактирования текстовых документов. Попробуйте использовать ее и наслаждайтесь удобством голосового управления в своем любимом редакторе текста.
Использование команд голосового ввода

Голосовой ввод в Word предлагает пользователю удобный способ управления документом с помощью голосовых команд. Для использования голосового ввода вам потребуется микрофон и настройка голосового распознавания.
Для начала, чтобы включить голосовой ввод в Word, выполните следующие шаги:
- Откройте документ в Word.
- Нажмите на вкладку "Голосовой ввод" в верхней панели инструментов (если вкладка не отображается, проверьте, установлено ли голосовое распознавание).
- Нажмите на кнопку "Голосовой ввод" и следуйте инструкциям для настройки и активации микрофона.
После включения голосового ввода вы можете использовать следующие команды:
- Напечатай: скажите эти слова, чтобы напечатать их в документе. Например: "Напечатай Привет, мир!"
- Стили: применяйте стили форматирования, такие как "Заголовок 1", "Абзац" или "Выделенный текст". Например: "Примени стиль Абзац".
- Выделить: выделяйте текст, используя команды "Выделить отсюда" и "Выделить до сюда". Например: "Выделить отсюда слово" или "Выделить до сюда абзац".
- Ссылка: добавляйте ссылки на веб-страницы. Например: "Добавь ссылку на google.com".
- Картинка: вставляйте изображения в документ. Например: "Вставь картинку с компьютера".
Это лишь некоторые примеры команд голосового ввода, которые помогут вам работать с документом более эффективно. Вы также можете управлять отступами, нумерацией, списками и многими другими элементами с помощью голоса.
Используя голосовой ввод в Word, вы можете сэкономить время и удобно вести работу, освободив себя от необходимости набирать текст на клавиатуре. Попробуйте эту функцию и оцените ее удобство и эффективность уже сегодня!
Разметка текста для голосового ввода

Голосовой ввод в Word предоставляет возможность диктовать текст без необходимости использования клавиатуры. Для того чтобы использование голосового ввода было удобным и эффективным, важно правильно разметить текст.
1. Заголовки и подзаголовки
Используйте теги <h1>, <h2>, <h3> для выделения основных заголовков и подзаголовков. Они помогут ориентироваться в тексте и разбить его на логические разделы.
2. Абзацы
Разделите текст на абзацы, используя тег <p>. Это создаст визуальные отступы и делает текст более читабельным.
3. Выделение текста
Чтобы выделить отдельное слово или фразу, используйте тег <strong> или <em>. <strong> создает жирный текст, а <em> - курсив.
4. Акцентирование
Если вы хотите акцентировать особенности или важные моменты в тексте, используйте тег <strong> или <em> вместе с другими разметками.
5. Списки
Используйте теги <ul> и <li> для создания маркированных списков. Это поможет структурировать информацию и сделать ее более понятной.
Соблюдение правильной разметки текста позволит голосовому вводу в Word работать эффективно и точно передавать ваше диктование.
Программы для распознавания голоса в Word
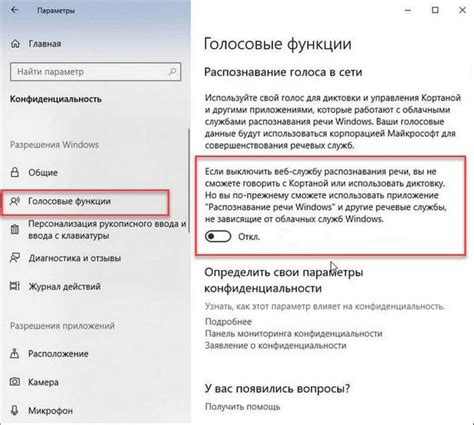
Существует несколько популярных программ, которые предлагают функцию распознавания голоса и работают с Word:
- Microsoft Dictate - это бесплатное расширение для Word от Microsoft, которое позволяет использовать голосовой ввод. Оно поддерживает ввод на 11 разных языках, включая русский. Просто установите расширение, выберите язык и начинайте говорить, чтобы текст автоматически появлялся в документе Word.
- Dragon NaturallySpeaking - это коммерческая программа от Nuance Communications, которая предлагает более продвинутые возможности распознавания голоса. Она обладает высокой точностью и поддерживает работу с русским языком. Загрузите программу, настройте ее и начинайте использовать голосовой ввод в Word с максимальным удобством.
- Google Документы - это бесплатный онлайн-сервис от Google, который предлагает встроенный речевой ввод. Просто откройте документ в Google Документах, перейдите в меню "Инструменты" и выберите "Голосовой ввод". После активации функции начните говорить, и текст будет автоматически появляться в документе.
Выберите любую из этих программ, которая вам больше нравится, и начинайте использовать голосовой ввод в Word. Не забудьте проверить, совместима ли программа с вашей версией Word и операционной системой.
Советы по использованию голосового ввода в Word

1. Подготовьте и проверьте микрофон. Убедитесь, что микрофон в вашем устройстве работает исправно и имеет хорошую четкость звука. Также стоит убедиться, что окружающий вас шум минимален, чтобы голосовой ввод распознавал вашу речь правильно.
2. Контролируйте свою речь. Голосовой ввод в Word лучше работает, когда вы говорите понятно и ясно. Постарайтесь избегать слишком быстрого или неразборчивого произношения. Паузы между словами и фразами также могут помочь улучшить точность распознавания.
3. Используйте команды и шаблоны. Word предлагает несколько команд и шаблонов, которые можно использовать для управления голосовым вводом. Например, вы можете использовать команду "Включить выделение" или "Закончить выделение" для удобного выделения текста при помощи голоса.
4. Задавайте ясные инструкции. Если вам нужно выполнить определенное действие в Word с использованием голосового ввода, помните, что вы должны задать инструкцию ясно и точно. Например, вы можете сказать "Открыть меню Файл" или "Создать новый документ", чтобы Word понял вашу команду.
5. Не забывайте о пунктуации. Голосовой ввод в Word также умеет распознавать и ставить пунктуацию в тексте, если вы используете соответствующие команды. Например, вы можете сказать "Точка" или "Запятая" для автоматического вставления соответствующего знака препинания.
6. Проверьте и исправьте текст. После окончания диктовки, всегда стоит прочитать и проверить текст, чтобы убедиться, что голосовой ввод правильно распознал вашу речь. Если есть ошибки, вы можете использовать голосовые команды для редактирования и исправления текста.



