Современные ноутбуки являются незаменимыми помощниками в повседневной жизни для многих людей. Они обеспечивают возможность работы, общения, развлечений и многих других функций, благодаря высокой производительности и передовым технологиям. Однако, отдельные пользователи могут ощущать некоторые неудобства, например шум или нагревание ноутбука, связанное с работой кулера.
Возникает вопрос: можно ли безопасно отключить кулер на ноутбуке? Подобная манипуляция может показаться привлекательной для тех, кто хочет снизить шум или наоборот, улучшить производительность устройства. Тем не менее, стоит помнить, что без кулера ноутбук может перегреться, что может привести к серьезным проблемам со здоровьем устройства и его компонентов.
Кулер в ноутбуке необходим для удаления тепла, которое генерируется в его компонентах при работе. Отсутствие кулера приведет к нарушению равновесия температур, что повлечет за собой ряд негативных последствий. Увеличение температуры компонентов может привести к их перегреву и выходу из строя. Это может вызвать ухудшение работы, потерю данных или даже поломку всего устройства.
Однако, есть ситуации, когда временное отключение кулера допустимо и безопасно. Например, если вы часто работаете с легкими задачами или долго находитесь в зоне холодного климата. В таких случаях, возможно, вы сможете обойтись без кулера на короткое время, но следует помнить, что это решение временное и требует следить за температурой ноутбука. Всегда лучше проконсультироваться со специалистом, прежде чем предпринимать подобные действия, чтобы избежать негативных последствий и обеспечить безопасную работу вашего устройства.
Почему нельзя отключать кулер на ноутбуке: возможные последствия

Отключение кулера на ноутбуке может иметь серьезные последствия для работы устройства.
1. Перегрев процессора. Кулер служит для охлаждения процессора, который является одной из самых главных и нагруженных частей ноутбука. Если кулер отключен, то процессор может перегреться, что приведет к его повреждению или даже выходу из строя.
2. Сниженное производительность устройства. Высокая температура процессора не только угрожает его работоспособности, но и приводит к понижению производительности ноутбука. В таком случае, устройство может стать медленнее, тормозить и даже выключаться самостоятельно.
3. Повреждение других компонентов. Продолжительное воздействие повышенной температуры на другие компоненты ноутбука, такие как видеокарта, оперативная память и жесткий диск, может привести к их повреждению. Это может привести к потере данных и ухудшению работы всего устройства.
4. Укороченный срок службы. Регулярное перегревание ноутбука из-за отключенного кулера может существенно сократить его срок службы. Причиной этому являются повреждения компонентов и резкое ухудшение работы устройства в целом.
В итоге, отключение кулера на ноутбуке является крайне нежелательным действием, которое может привести к серьезным последствиям для устройства. Поэтому, следует всегда обеспечивать надежное охлаждение ноутбука и не отключать кулер без крайней необходимости.
Приведение ноутбука в опасное состояние: почему лучше не экспериментировать

Отключение кулера может привести к резкому повышению температуры внутри ноутбука, что может вызвать не только снижение производительности, но и поломку компонентов, вплоть до их перегрева и выхода из строя. Также это может привести к преждевременному старению и износу компонентов, сократив срок их службы.
Ноутбуки спроектированы с учетом работы кулера во время работы. Разработчики предусмотрели оптимальную работу системы охлаждения для поддержания нормальной температуры при высоких нагрузках, таких как игры или программы для редактирования видео. Поэтому эксперименты с отключением кулера могут нарушить эту балансировку и привести к проблемам.
Если вам кажется, что кулер работает слишком громко или производит постоянный шум, лучшим решением будет проверить систему охлаждения на наличие пыли и грязи, которая может быть причиной увеличенного шума и высокой нагрузки на кулер. Регулярная чистка системы охлаждения поможет избежать перегрева и снижения производительности системы.
Итак, отключение кулера на ноутбуке - несколько опасное действие, которое может привести к поломке и повреждению оборудования. Вместо этого, рекомендуется регулярно чистить систему охлаждения и следить за ее нормальной работой. Если у вас возникают проблемы с охлаждением ноутбука, лучшим решением будет обратиться к профессионалам для диагностики и ремонта.
Как обеспечить безопасное отключение кулера на ноутбуке

Отключение кулера на ноутбуке может быть опасным и привести к перегреву системы. Однако, в некоторых ситуациях, такое действие может быть необходимо. В данной статье мы рассмотрим, как обеспечить безопасное отключение кулера на ноутбуке.
Первым шагом перед отключением кулера необходимо определить причину такого решения. В большинстве случаев причиной является шум, генерируемый кулером, или неисправность самого устройства. Важно отметить, что отключение кулера на постоянной основе не рекомендуется, так как это может привести к повреждению компонентов ноутбука.
Если вы все же решили отключить кулер, сначала проверьте температуру процессора и других важных компонентов. Для этого можно использовать специальные программы-мониторы температуры. Убедитесь, что температура не превышает рекомендуемых значений.
Для безопасного отключения кулера следуйте следующим шагам:
| Шаг | Описание |
|---|---|
| 1 | Выключите ноутбук и отсоедините его от источника питания. Это необходимо для предотвращения повреждения ноутбука и получения доступа к вентилятору. |
| 2 | Используя отвертку или другой подходящий инструмент, аккуратно откройте крышку или заднюю панель ноутбука, чтобы получить доступ к вентилятору. |
| 3 | Проверьте, есть ли вентилятор съемный или заменяемый. Если да, вы можете просто отсоединить его от материнской платы или отсоединить соединительный кабель. |
| 4 | Если вентилятор непосредственно припаян к плате, не пытайтесь его отсоединить самостоятельно. Это может привести к повреждению платы и других компонентов. Например, в этом случае вы можете попробовать заменить вентилятор на более тихий или провести профилактическую чистку существующего вентилятора. |
| 5 | После выполнения необходимых действий с вентилятором, аккуратно закройте крышку или заднюю панель ноутбука. |
| 6 | Подключите ноутбук к источнику питания и включите его. Убедитесь, что ноутбук работает корректно и не перегревается. Если вы заметите повышение температуры, немедленно выключите ноутбук и верните вентилятор на место. |
Важно подчеркнуть, что отключение кулера на ноутбуке может привести к серьезным проблемам, поэтому его следует рассматривать как временное решение. Если проблема не была устранена, рекомендуется обратиться к специалистам для проведения диагностики и ремонта ноутбука.
Чистка и замена пылесборников: один из подходов к безопасному отключению кулера

Отключение кулера на ноутбуке может привести к серьезным проблемам с охлаждением системы, что в свою очередь может привести к перегреву компонентов и снижению производительности устройства. Однако, в некоторых случаях, отключение кулера временно может потребоваться для его чистки или замены.
Один из безопасных подходов к отключению кулера на ноутбуке – это чистка и замена пылесборников. Пылесборники находятся внутри кулера и собирают пыль и грязь, которые могут накапливаться со временем. Если пылесборники забиты, они могут препятствовать нормальному функционированию кулера, что может быть причиной его шума или недостаточного охлаждения системы.
Чтобы выполнить чистку и замену пылесборников, следуйте инструкциям производителя ноутбука. Обычно для этого потребуется разобрать ноутбук, чтобы получить доступ к кулеру. Для начала убедитесь, что ноутбук выключен и отключен от электрической сети. Затем следуйте инструкциям по разборке, обычно требуется открутить несколько винтов и аккуратно отсоединить кабели.
Осторожно извлеките кулер из компьютера. Обратите внимание на пылесборники, которые обычно находятся внутри. Проверьте их состояние - если они сильно забиты пылью или повреждены, их нужно заменить. Для замены пылесборников, приобретите новые оригинальные комплектующие и следуйте инструкциям по их установке.
Если пылесборники не слишком загрязнены, их можно просто прочистить с помощью сжатого воздуха или пылесоса. Не используйте сильные струи воздуха, так как они могут повредить пылесборники или рассеиватели тепла. Направляйте поток воздуха в пылесборники, чтобы удалить из них пыль и грязь.
После чистки или замены пылесборников, аккуратно установите кулер обратно на свое место и закрепите его винтами. Подсоедините кабели и убедитесь, что все соединения надежно зафиксированы. Закройте корпус ноутбука и включите его.
Чистка и замена пылесборников - это один из подходов к безопасному отключению кулера на ноутбуке. Однако, если вы не имеете достаточного опыта и навыков для выполнения этих операций, лучше обратиться к профессионалам или сервисному центру, чтобы избежать повреждения устройства.
Использование дополнительных охлаждающих систем и принадлежностей
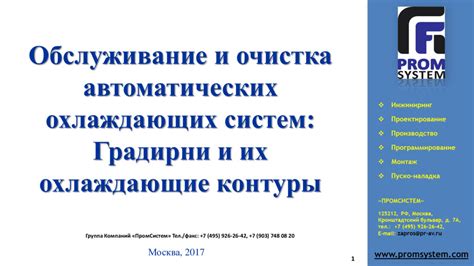
В случае необходимости отключения кулера на ноутбуке, можно использовать дополнительные охлаждающие системы и принадлежности, которые помогут предотвратить проблемы с перегревом и сохранить ноутбук в рабочем состоянии. Ниже приведены некоторые полезные вещи, которые можно использовать:
- Охлаждающие подставки: такие подставки помогают улучшить циркуляцию воздуха вокруг ноутбука и предотвращают его перегрев. Они позволяют поднять ноутбук на небольшую высоту и создать дополнительное пространство для циркуляции воздуха. Охлаждающие подставки могут быть активными (с вентиляторами) или пассивными (без вентиляторов).
- Вентиляционные плиты: такие плиты можно разместить под ноутбуком для улучшения его вентиляции. Они обеспечивают дополнительное пространство для циркуляции воздуха и помогают снизить его температуру.
- Вентиляторы для ноутбука: такие вентиляторы предназначены специально для использования с ноутбуком. Они обеспечивают дополнительное охлаждение, подключаясь напрямую к порту USB ноутбука.
- Термопаста: загрязнение ноутбуков пылью и длительная эксплуатация могут привести к ухудшению теплопроводности между компонентами и системой охлаждения. Использование новой термопасты может помочь оптимизировать процесс охлаждения и снизить температуру ноутбука.
- Регуляторы оборотов вентиляторов: некоторые ноутбуки имеют возможность регулировать обороты вентиляторов. Это позволяет пользователю самостоятельно настроить оптимальные параметры охлаждения, чтобы достичь оптимальной производительности и предотвратить перегрев. Большинство таких настроек может быть настроено в BIOS ноутбука.
Важно отметить, что хотя эти дополнительные охлаждающие системы и принадлежности могут помочь в поддержании ноутбука в хорошем состоянии при отключенном кулере, они не являются полным заменой для встроенного системы охлаждения. Поэтому для безопасности ноутбука рекомендуется включать кулер и регулярно очищать его от пыли.
Какие охлаждающие подставки и подушки выбрать для безопасной работы ноутбука без кулера

Когда кулер на ноутбуке отключен, важно поддерживать нормальную температуру работы устройства, чтобы избежать перегрева и возможного повреждения компонентов. Для этого можно использовать охлаждающие подставки и подушки, которые помогут решить проблему безопасной работы ноутбука.
Охлаждающие подставки и подушки различаются по конструкции и функциональности. Для выбора подходящей модели рекомендуется обратить внимание на следующие параметры:
| Тип охлаждения | Преимущества | Недостатки |
|---|---|---|
| Активное |
|
|
| Пассивное |
|
|
Определенный выбор охлаждающей подставки или подушки зависит от личных предпочтений пользователя и специфики работы ноутбука. Некоторые модели могут иметь дополнительные функции, такие как подсветка или возможность регулировки скорости вентиляторов.
Необходимо учитывать размер и вес охлаждающего устройства, чтобы оно легко переносилось и не занимало слишком много места. Кроме того, полезно обратить внимание на материал изготовления, чтобы он был прочным и надежным.
Важно помнить, что охлаждающие подставки и подушки не являются панацеей для проблем с перегревом ноутбука. Они могут помочь снизить температуру, но необходимо также регулярно чистить ноутбук от пыли и контролировать его термальное состояние.
В итоге, выбор охлаждающей подставки или подушки для безопасной работы ноутбука без кулера зависит от потребностей и предпочтений каждого пользователя. Важно выбрать модель, которая соответствует требованиям и обеспечит надежную и эффективную работу ноутбука.
Модификация системы охлаждения: возможность для продвинутых пользователей

Если вы являетесь опытным пользователем и хотите улучшить систему охлаждения своего ноутбука, то есть несколько способов модификации. Однако, стоит отметить, что такие изменения могут повлечь за собой риск потери гарантии на устройство, а также повреждение компонентов.
1. Замена стандартного кулера. Один из самых распространенных способов улучшить охлаждение ноутбука - заменить стандартный кулер на более эффективный или с большими оборотами. Однако, перед покупкой нового кулера, необходимо проверить его совместимость с вашим устройством.
2. Использование дополнительных вентиляторов. Если у вас есть свободные разъемы на материнской плате, можно установить дополнительные вентиляторы, которые помогут улучшить циркуляцию воздуха внутри ноутбука. Это может помочь в снижении температуры процессора и других компонентов.
3. Применение специальной термопасты. Кроме того, можно заменить стандартную термопасту на более качественную, что поможет улучшить теплопередачу между процессором и системой охлаждения. Но такие манипуляции следует проводить осторожно и с соблюдением инструкции производителя.
Важно отметить, что модификация системы охлаждения требует определенных знаний и опыта, и не рекомендуется для неопытных пользователей. Также, следует помнить о рисках и возможных последствиях таких изменений, поэтому перед выполнением модификации рекомендуется проконсультироваться с профессионалами или специалистами в данной области.



