Создание скриншотов и их использование в документах является обычной практикой для многих пользователей. Это отличный способ визуально демонстрировать информацию, делиться снимками экрана или сохранять важные моменты. Однако, часто пользователи сталкиваются с проблемой вставки скриншотов в текстовый редактор, такой как Microsoft Word. В этой подробной инструкции мы расскажем, как перевести скриншот в Word безошибочно и максимально эффективно.
1. Во-первых, необходимо создать сам скриншот. Для этого можно использовать различные программы и инструменты, например, встроенный "Приложение Xbox" в Windows 10, "Скриншоты" в macOS или сторонние приложения, такие как "Greenshot" или "Snagit". Выберите наиболее удобный вариант для себя и запустите соответствующую программу.
2. После создания скриншота откройте Microsoft Word и создайте новый документ или откройте существующий файл, в который нужно вставить скриншот. Перейдите в нужное место в документе, где вы хотите разместить скриншот.
3. Теперь вернитесь к программе, в которой вы создали скриншот, и скопируйте его в буфер обмена. Для этого обычно необходимо нажать на специальную кнопку (например, "Copy to Clipboard" или "Скопировать") или воспользоваться сочетанием клавиш Ctrl+C.
4. Вернитесь к документу Word и вставьте скриншот в нужное место. Для этого необходимо нажать правой кнопкой мыши и выбрать опцию "Вставить" или воспользоваться сочетанием клавиш Ctrl+V. Скриншот будет вставлен в документ в качестве изображения.
5. После вставки скриншота вы можете изменить его размер или редактировать его, если это необходимо. Для этого кликните на скриншоте, чтобы появились специальные инструменты изменения размера и редактирования вокруг изображения. Используйте эти инструменты для достижения нужного эффекта.
Теперь вы знаете, как перевести скриншот в Word без потери качества и без лишних затруднений. Следуйте этой подробной инструкции и вы сможете эффективно вставлять скриншоты в свои документы Word в будущем.
Подготовка скриншота для вставки в Word
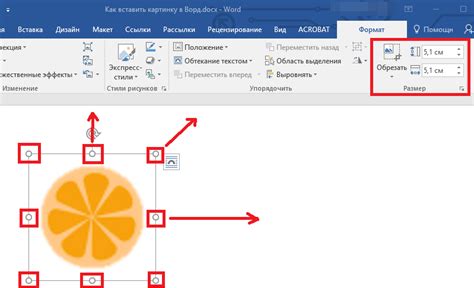
Перед тем, как приступить к процессу, сначала определите, какую часть экрана вы хотите захватить в скриншоте. Вы можете захватить весь экран или только выбранную область.
После запуска соответствующей программы для создания скриншота, убедитесь, что изображение выглядит четким и читаемым. Если есть необходимость, можно увеличить масштаб или изменить цветовую палитру.
Чтобы предотвратить потерю качества при вставке скриншота в Word, рекомендуется сохранить его в формате изображения с потерями, таком как JPEG или PNG.
Также важно прежде чем вставить скриншот, проверить размер файла и его разрешение. Некачественное или слишком большое изображение может привести к замедлению работы с документом.
Если размер скриншота слишком большой, вы можете изменить его размер прямо в программе для просмотра изображений или воспользоваться онлайн-редактором.
Не забудьте также добавить подпись или комментарий к скриншоту, чтобы использование изображения было более понятным.
Вот и всё! Теперь вы можете смело вставлять свой скриншот в Word, применяя соответствующую команду или используя функционал программы. При необходимости вы также можете повторить описанные шаги, чтобы добавить другие скриншоты в свой документ.
Выбор подходящего формата файла

Перед тем, как перевести скриншот в Word, важно выбрать подходящий формат файла. В зависимости от задачи и требований, вы можете выбрать один из следующих форматов:
- JPEG (или JPG) - наиболее распространенный формат для изображений, который обеспечивает хорошее качество при сжатии размера файла. Он подходит для фотографий и скриншотов с большим количеством цветов.
- PNG - это формат, который обеспечивает максимально возможное качество изображения без потери информации. Он подходит для скриншотов с текстом и графикой, сохраняя их четкость.
- GIF - формат, которым обычно сохраняют анимированные изображения. Если ваш скриншот содержит движущиеся элементы, GIF может быть лучшим выбором.
- BMP - формат, используемый для сохранения изображений без сжатия. Он обеспечивает наивысшее качество изображения, но создает файлы большого размера. Этот формат рекомендуется использовать только в случаях, когда качество на первом месте, а размер файла не играет роли.
Помните, что при сохранении скриншота обратите внимание на необходимые настройки, такие как разрешение и качество изображения, которые могут влиять на окончательный результат.
Оптимизация изображения
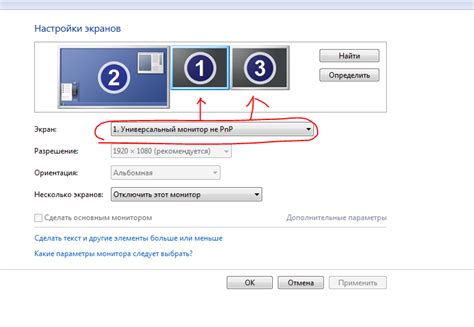
Перед тем как вставить скриншот в Word, стоит обратить внимание на его оптимизацию. Загружать в документ слишком большой файл может вызывать проблемы с его отображением и снижать производительность программы. Вот несколько советов, как оптимизировать изображение перед вставкой в Word:
1. Размер файла: Проверьте размер файла скриншота. Если он слишком большой, попробуйте уменьшить его. Для этого можно использовать специальные программы или онлайн-сервисы.
2. Формат файла: Определите, в каком формате сохранен скриншот. Разные форматы могут иметь разное качество и размер. Наиболее распространенными форматами для изображений в Word являются JPEG и PNG. Выберите наиболее подходящий формат в зависимости от содержимого скриншота.
3. Разрешение: Если вставляемый скриншот содержит много деталей или текста, рекомендуется сохранить его с высоким разрешением. Если на скриншоте присутствуют только простые изображения или графики, разрешение можно уменьшить, чтобы сэкономить место на диске и улучшить производительность программы.
4. Компрессия: Используйте функцию компрессии в программе, которой вы открываете и редактируете скриншоты, чтобы снизить их размер без потери качества. В Word такая функция также доступна. Вы можете сжать изображение перед вставкой, чтобы уменьшить размер документа и ускорить его работу.
Следуя этим рекомендациям, вы сможете оптимизировать скриншоты перед вставкой в Word, что позволит сократить время загрузки документа и улучшить его производительность.
Вставка скриншота в Word
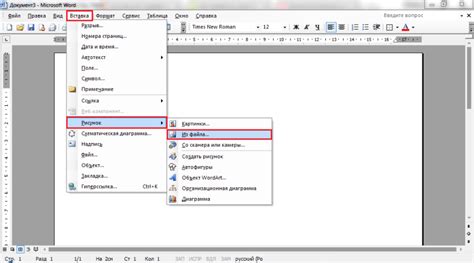
Вставка скриншота в документ Word может быть полезной, чтобы показать конкретные области рабочего стола или программы. Вот пошаговая инструкция, как это сделать:
| Шаг 1: | Сделайте необходимый скриншот с помощью сочетания клавиш или специальной программы для скриншотов. Сохраните его в выбранном вами формате (например, JPEG или PNG). |
| Шаг 2: | Откройте документ Word, в который вы хотите вставить скриншот. |
| Шаг 3: | Перейдите во вкладку "Вставка" в верхней панели инструментов. |
| Шаг 4: | Нажмите на кнопку "Скриншот" в разделе "Изображение". |
| Шаг 5: | Выберите нужный скриншот из списка активных окон или щелкните на кнопке "Скриншоты программ" для выбора скриншота нужной программы. |
| Шаг 6: | Скриншот будет автоматически вставлен в ваш документ Word. Вы можете изменить его размер, обрезать или применить другие настройки, если необходимо. |
Теперь вы знаете, как вставить скриншот в Word. Этот метод позволяет вам добавлять ваши собственные изображения для иллюстрации информации или создания различных типов документов.
Открытие документа в Word
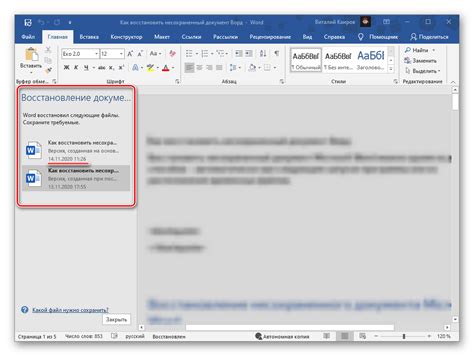
Чтобы открыть документ в программе Word, следуйте инструкциям, представленным ниже:
- Найдите документ на вашем компьютере или в облачном хранилище, в котором вы хотите открыть его в Word.
- Щелкните правой кнопкой мыши на файле документа.
- В контекстном меню выберите "Открыть с помощью".
- Появится список программ, среди которых вы должны выбрать "Microsoft Word".
- После выбора программы Word файл откроется в программе с полным доступом к его содержимому.
Обратите внимание:
- Если на вашем компьютере не установлена программа Word, вы можете скачать ее с официального веб-сайта Microsoft и установить перед открытием документа.
- Если у вас есть другие программы для просмотра и редактирования документов, такие как LibreOffice или Google Документы, вы можете использовать их вместо Word.



