Микрофон является важной частью коммуникации во время игры в Дискорд. Однако, к сожалению, многие пользователи сталкиваются с проблемой, когда их микрофон не работает. Это может быть очень разочаровывающе и мешать командному взаимодействию во время игры.
Существуют несколько возможных причин, по которым микрофон может перестать работать в Дискорде. Одной из основных причин является неправильно настроенный входной и выходной аудиоустройств на вашем компьютере, что может вызвать конфликт между системными настройками и Дискордом. Кроме того, возможно, что микрофон отключен в настройках Дискорда или есть проблемы с драйверами аудиоустройств.
Если у вас возникла проблема с микрофоном в Дискорде, не отчаивайтесь! Существует несколько простых шагов, которые вы можете предпринять, чтобы исправить эту проблему. Во-первых, убедитесь, что микрофон включен и подключен к вашему компьютеру. Затем проверьте настройки аудиоустройств на вашем компьютере и убедитесь, что микрофон выбран в качестве входного устройства в Дискорде.
Если это не помогло, попробуйте переустановить драйверы аудиоустройств на вашем компьютере. Для этого вам может потребоваться обратиться к документации вашего компьютера или производителя аудиоустройства. Кроме того, убедитесь, что у вас установлена последняя версия Дискорда, так как в некоторых старых версиях могут быть известные ошибки с микрофоном.
В целом, проблемы с микрофоном в Дискорде при игре не являются редкостью, но их можно легко исправить, следуя простым шагам. Если ни одно из вышеперечисленных решений не помогло, возможно, вам потребуется обратиться за помощью к специалисту или подключить другой микрофон. Не позволяйте этой проблеме испортить ваш игровой опыт - найдите решение и продолжайте наслаждаться игрой в Дискорд!
Почему микрофон не работает в дискорде при игре?

Существует несколько причин, по которым микрофон может перестать работать в дискорде. Рассмотрим некоторые из них:
| Проблема | Возможное решение |
|---|---|
| Не верно настроены аудиоустройства в дискорде | Проверьте настройки аудиоустройств в дискорде. Убедитесь, что правильно выбран микрофон в настройках приложения. |
| Микрофон не подключен или не включен | Убедитесь, что микрофон подключен к компьютеру и включен. Попробуйте переподключить микрофон или использовать другой порт на компьютере. |
| Проблема с драйверами микрофона | Проверьте обновлены ли драйверы микрофона. Если они устарели, обновите их через менеджер устройств. |
| Конфликт с другими программами или приложениями | Закройте все другие программы или приложения, которые могут использовать микрофон. Проверьте, есть ли активные записи или стримы звука. |
| Права доступа к микрофону | Проверьте, имеет ли дискорд доступ к микрофону в настройках операционной системы. Проверьте, что микрофон разрешен для использования в приложении. |
Если после всех проверок микрофон все еще не работает, попробуйте перезагрузить компьютер и запустить дискорд заново. Если проблема сохраняется, возможно, микрофон требует ремонта или замены.
Итак, если вам не работает микрофон в дискорде при игре, есть несколько шагов, которые нужно выполнить, чтобы попытаться решить эту проблему. Проверьте настройки дискорда, подключение микрофона, драйверы, конфликты с другими программами и права доступа. Если все это не помогает, возможно, стоит обратиться за технической поддержкой или заменить микрофон.
Частая проблема

Причины таких проблем могут быть разнообразными. Возможно, микрофон не выбран в настройках дискорда в качестве устройства ввода. В этом случае, вам нужно будет вручную выбрать свой микрофон из списка доступных устройств.
Еще одной причиной неработающего микрофона может быть неправильная конфигурация драйверов аудио устройств на вашем компьютере. Для исправления этой проблемы рекомендуется обновить или переустановить драйвера микрофона.
Иногда проблема может быть вызвана неправильными настройками в самой игре, которая может блокировать доступ к микрофону. В таком случае, проверьте настройки звука в игре и убедитесь, что микрофон разрешен для использования.
Также стоит проверить физическое состояние вашего микрофона. Убедитесь, что кабель подключен надежно и что микрофон не поврежден. Возможно, вам придется заменить микрофон, если он неисправен.
Если после всех проверок проблема с микрофоном все еще не решена, то вероятно, что причина может быть связана с программными конфликтами или неполадками в операционной системе. В этом случае, рекомендуется обратиться к специалисту или воспользоваться группами поддержки для получения дополнительной помощи.
Возможные решения

Если микрофон не работает в Discord во время игры, вот несколько возможных решений:
- Проверьте настройки микрофона в Discord: убедитесь, что микрофон выбран и уровень громкости установлен правильно.
- Проверьте, работает ли микрофон в других программах: откройте запись звука или другую программу, которая использует микрофон, чтобы убедиться, что проблема не связана с самим микрофоном.
Перезагрузите Discord: закройте приложение Discord полностью, а затем откройте его снова. Это может помочь исправить временную проблему связи.
- Если вы используете Discord в браузере, попробуйте закрыть и открыть вкладку.
Проверьте, правильно ли настроены устройства записи в настройках операционной системы:
- На ПК с Windows: откройте панель управления и найдите раздел "Звук". Убедитесь, что правильный микрофон выбран в качестве устройства записи по умолчанию.
- На устройствах Mac: откройте "Настройки системы" и выберите "Звук". Затем выберите вкладку "Ввод" и убедитесь, что правильный микрофон выбран.
- Обновите драйверы микрофона: проверьте, имеете ли вы последние версии драйверов для микрофона. При необходимости обновите их через официальный сайт производителя вашего устройства.
- Отключите программы, которые могут блокировать доступ к микрофону: некоторые программы могут захватывать микрофонные ресурсы и не позволять Discord использовать его. Временно отключите или закройте такие программы и проверьте, работает ли микрофон в Discord.
- Выполните повторную установку Discord: если ничего не помогает, попробуйте удалить Discord со своего устройства и затем снова установить его. Это может помочь исправить любые возможные ошибки или проблемы с программными файлами.
Если после всех этих шагов проблема не решена, возможно, вам потребуется обратиться за помощью к специалисту или поддержке Discord.
Проверка настроек
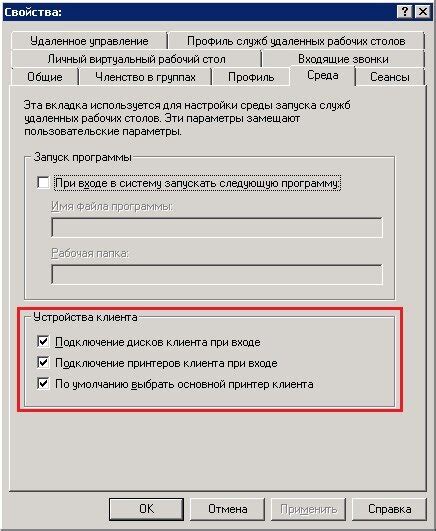
Если ваш микрофон не работает в Дискорде во время игры, первым делом вам следует проверить настройки приложения. Некоторые из них могут быть неправильно настроены, что приводит к проблемам с звуком.
Вот несколько шагов, которые помогут вам проверить и настроить настройки микрофона в Дискорде:
- Откройте Дискорд и войдите в аккаунт.
- Перейдите в раздел "Настройки" путем нажатия на значок шестеренки.
- Выберите раздел "Голос и видео" в левой панели меню.
- Убедитесь, что выбранный устройство записи – ваш микрофон. Вы можете выбрать его из раскрывающегося списка.
- Проверьте положение ползунка регулятора громкости микрофона. Убедитесь, что он установлен на правильном уровне.
- Попробуйте включить опцию "Автоматическое обнаружение по голосу" или "Включить голосовой активатор". Это позволит Дискорду автоматически регулировать чувствительность микрофона.
- Проверьте, не запущена ли в данный момент другая программа или приложение, которая использует микрофон. Если она есть, закройте ее или настройте ее так, чтобы она не конфликтовала с Дискордом.
- Перезапустите Дискорд и проведите тестирование микрофона, используя функцию "Голосовое тестирование".
Если после проверки и настройки настроек микрофон все еще не работает, возможно, проблема связана с самим микрофоном, его драйверами или аппаратными устройствами на вашем компьютере. В таком случае, вы можете обратиться за помощью к специалисту или попробовать использовать другой микрофон.
Связь с поддержкой

Если вы уже попробовали все вышеперечисленные решения, и ваш микрофон до сих пор не работает в Дискорде при игре, то рекомендуется обратиться в службу поддержки пользователей Дискорда. Они могут помочь вам найти и исправить проблему более индивидуальными способами.
Чтобы связаться с поддержкой Дискорда, вы можете использовать следующие способы:
- Открыть приложение Дискорд и перейти в раздел "Настройки"
- Выбрать пункт "Поддержка" в меню слева
- Нажать на кнопку "Связаться с поддержкой"
Вы также можете обратиться к команде поддержки Дискорда, отправив им электронное письмо по адресу support@discord.com.
Не забудьте включить в своем сообщении как можно больше информации о проблеме, чтобы команда поддержки могла лучше понять суть проблемы и предоставить наиболее подходящее решение. Укажите операционную систему, модель микрофона, особенности вашей сетевой конфигурации и любые другие детали, которые могут быть полезными.
Не стесняйтесь связаться с командой поддержки Дискорда – они готовы помочь вам решить проблему с микрофоном и насладиться бесперебойными разговорами с друзьями и партнерами по игре!



