В современном мире компьютеры стали неотъемлемой частью нашей жизни и работы. Они помогают нам взаимодействовать с миром и друг с другом, а также выполнять различные задачи. Однако, для полноценного использования их возможностей, часто требуется подключение компьютеров в сеть.
Существует несколько способов создания сети, но одним из самых простых и доступных является подключение двух компьютеров напрямую друг к другу. Это позволяет обмениваться файлами и ресурсами без необходимости использования специального оборудования, такого как маршрутизаторы или коммутаторы.
Для подключения двух компьютеров потребуется использовать сетевой кабель. Необходимо убедиться, что оба компьютера имеют сетевой порт (обычно обозначен как RJ-45) и поддерживают Ethernet-протокол. Самый простой способ соединить компьютеры - использовать кроссоверный кабель, который имеет перевернутые провода внутри и позволяет обмениваться данными напрямую без использования других устройств.
Как подключить два компьютера?

Подключение двух компьютеров в локальную сеть может показаться сложной задачей, но на самом деле это весьма просто. Существует несколько способов подключения двух компьютеров, и мы рассмотрим самый простой из них.
- Шаг 1: Проверьте наличие сетевых адаптеров
- Шаг 2: Получите необходимые кабели и разъемы
- Шаг 3: Подключите компьютеры к роутеру
- Шаг 4: Настройте сетевые настройки
- Шаг 5: Проверьте подключение
Следуя этим простым шагам, вы сможете легко подключить два компьютера в локальную сеть и наслаждаться возможностями обмена файлами и ресурсами.
Простой способ создать локальную сеть

Для подключения двух компьютеров в локальную сеть вам понадобятся следующие шаги:
- Убедитесь, что оба компьютера подключены к одному роутеру или коммутатору.
- Откройте на обоих компьютерах "Панель управления" и найдите раздел "Сеть и Интернет".
- Перейдите в раздел "Центр сетевых подключений" и выберите "Настройка нового подключения или сети".
- Выберите "Создание домашней или рабочей сети" и следуйте инструкциям мастера настройки.
- Настройте сетевое имя для каждого компьютера и выберите общую рабочую группу.
- Сохраните изменения и перезагрузите компьютеры.
После перезагрузки компьютеры будут подключены в локальную сеть, и вы сможете обмениваться данными между ними. Теперь вы можете делиться файлами, печатать на общем принтере, играть в сетевые игры и выполнять другие сетевые задачи.
Убедитесь, что оба компьютера имеют активное подключение к сети и находятся в одной рабочей группе, чтобы все функции локальной сети работали должным образом.
Необходимое оборудование для подключения

Для создания локальной сети и подключения двух компьютеров вам понадобятся следующие устройства:
- Маршрутизатор или коммутатор - это основное устройство, которое будет передавать данные между компьютерами. Выберите модель, поддерживающую Ethernet-подключение и имеющую достаточное количество портов для подключения двух компьютеров.
- Кабель Ethernet - он используется для подключения компьютеров к маршрутизатору или коммутатору. Обычно используются кабели категории 5e или 6 с разъемами RJ-45.
- Компьютеры - вам потребуются два компьютера, которые необходимо подключить в локальную сеть.
Если вы намерены подключиться к Интернету через локальную сеть, вам также понадобится:
- Широкополосное подключение к Интернету - подключите маршрутизатор или коммутатор к модему вашего провайдера Интернета, чтобы получить доступ к Интернету.
- Модем - это устройство, которое соединяется с провайдером Интернета и предоставляет доступ к сети. Обычно провайдер предоставляет модем в рамках вашего Интернет-подключения.
Убедитесь, что все устройства находятся в рабочем состоянии и правильно подключены согласно инструкциям производителя перед настройкой локальной сети.
Настройка сетевых параметров

Для подключения двух компьютеров в локальную сеть необходимо настроить сетевые параметры на обоих устройствах.
- Перейдите в "Панель управления" на вашем компьютере.
- Откройте раздел "Сеть и Интернет" и выберите "Сетевые подключения".
- Выберите текущее сетевое подключение и откройте его свойства.
- В разделе "Интернет-протокол версии 4 (TCP/IPv4)" найдите опцию "Получить IP-адрес автоматически" и убедитесь, что она выбрана.
- Если вы планируете использовать статический IP-адрес, выберите опцию "Использовать следующий IP-адрес" и введите нужные значения для IP-адреса, маски подсети и шлюза по умолчанию.
- Нажмите "ОК", чтобы сохранить изменения.
Повторите эти шаги на втором компьютере, устанавливая те же сетевые параметры.
Теперь, после правильной настройки сетевых параметров на обоих компьютерах, они должны быть успешно подключены к локальной сети. Вы можете проверить подключение, выполнив тестовое соединение между двумя устройствами.
Подключение кабеля Ethernet к компьютерам

Для установки локальной сети и соединения двух компьютеров между собой, необходимо правильно подключить кабель Ethernet к каждому компьютеру.
Во-первых, убедитесь, что у вас есть специальный кабель Ethernet, который обычно имеет разъемы RJ45 на обоих концах. Этот кабель используется для передачи данных между компьютерами.
Во-вторых, найдите на каждом компьютере сетевой порт, к которому вы будете подключать кабель Ethernet. Он обычно находится на задней панели компьютера и имеет надпись "LAN" или "Ethernet".
Вставьте один конец кабеля Ethernet в сетевой порт первого компьютера, а другой конец - в сетевой порт второго компьютера.
После подключения кабеля Ethernet к компьютерам, убедитесь, что каждый компьютер обнаруживает сетевое подключение и готов передавать данные по локальной сети.
Примечание: Если вы не уверены, какой кабель использовать или как правильно подключить его, рекомендуется обратиться за помощью к профессионалам или обратиться к инструкции по эксплуатации каждого компьютера.
Проверка подключения и обмен файлами
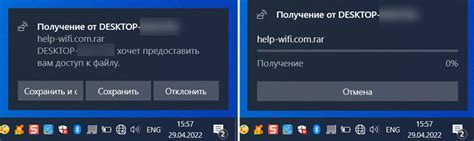
После установки сетевого соединения между двумя компьютерами важно проверить его работоспособность. Для этого можно воспользоваться командой "ping".
Откройте командную строку на одном из компьютеров и введите команду "ping [IP-адрес второго компьютера]". Если сетевое соединение установлено правильно, то вы увидите ответ от второго компьютера с указанием времени, затраченного на передачу пакета данных.
Если вы получили ответ от второго компьютера, значит подключение работает корректно. В противном случае, возможно, вам придется проверить настройки сети и убедиться, что правильно настроены IP-адреса и маска подсети.
После проверки подключения вы можете переходить к обмену файлами между компьютерами. Для этого можно воспользоваться различными методами:
1. Использование облачного хранилища. Вы можете загружать нужные файлы на облачный сервис, такой как Dropbox или Google Drive, с одного компьютера и затем скачивать их на другом компьютере. Этот метод удобен, если вам нужно обмениваться небольшими файлами.
2. Использование сетевой папки. Вы можете создать общую папку на одном из компьютеров и поделиться ею через локальную сеть. Другой компьютер сможет подключиться к этой папке и иметь доступ к файлам внутри нее.
3. Использование сетевого протокола FTP. FTP (File Transfer Protocol) позволяет передавать файлы между компьютерами через сеть. Для этого вам понадобится установить FTP-сервер на одном из компьютеров и FTP-клиент на другом. После настройки сервера и клиента вы сможете передавать файлы с помощью FTP.
Выберите наиболее удобный для вас метод обмена файлами и настройте его на ваших компьютерах. Помните, что для безопасной передачи файлов важно обеспечить надежность сетевого соединения и защиту данных.
Распределение интернет-соединения между компьютерами

Существует несколько способов решения этой задачи, но одним из самых простых и доступных является создание локальной сети между компьютерами. Для этого потребуется подключить компьютеры друг к другу с помощью сетевых кабелей и настроить сетевые параметры.
После того как сеть будет создана, вы сможете делиться интернет-соединением между компьютерами. Например, если один компьютер подключен к интернету через модем или роутер, можно настроить его в качестве шлюза и разделить интернет-соединение с другими устройствами в сети.
Процесс настройки распределения интернет-соединения может быть разным в зависимости от операционной системы компьютеров. Но самое главное – иметь доступ к настройкам сетевого подключения и знать IP-адреса компьютеров в сети. Через эти настройки можно будет настроить шлюз для распределения интернет-соединения.
Для настройки распределения интернет-соединения также можно использовать специальное программное обеспечение, например, программу Connectify или Virtual Router. Эти программы позволяют превратить ваш компьютер в точку доступа Wi-Fi и делиться интернетом с другими устройствами в сети.
| Преимущества распределения интернет-соединения | Недостатки распределения интернет-соединения |
|---|---|
| – Экономия денег при отсутствии необходимости покупать дополнительное интернет-соединение; | – Уменьшение скорости интернета на основном компьютере при одновременном использовании его ресурсов; |
| – Возможность подключения к интернету нескольких устройств одновременно; | – Возможность возникновения проблем при настройке сети и распределении интернет-соединения; |
| – Быстрое и простое решение задачи без покупки дополнительного оборудования. |
В целом, распределение интернет-соединения между компьютерами – это достаточно простая задача, которую можно выполнить самостоятельно без дополнительных затрат. Главное – правильно настроить параметры сети и выбрать наиболее удобный для вас способ распределения интернет-соединения.



