С каждым годом технологии шагнули вперед, и теперь в наших квартирах присутствует множество устройств, каждое из которых имеет свои особенности и функции. Телевизоры и компьютеры стали неотъемлемой частью нашей повседневной жизни. Но как быть, если есть необходимость подключить телевизор к ПК? Это возможно и довольно просто воплотить в жизнь. В этой статье мы подробно рассмотрим все способы подключения этих двух устройств, чтобы вы могли выбрать наиболее удобный и подходящий вам.
Первый и наиболее простой способ – подключение телевизора и ПК с помощью HDMI-кабеля. HDMI-порты – это стандартный интерфейс, который есть практически на всех новых компьютерах и телевизорах. Вам потребуется всего лишь соединить два устройства с помощью HDMI-кабеля и выбрать настройки в меню телевизора и компьютера, чтобы он определил подключенный источник сигнала. В случае успешного подключения, вы сможете просматривать изображение с компьютера на телевизоре и наслаждаться качеством картинки в большом формате.
Если у вас нет HDMI-портов на ПК или на телевизоре, вы можете воспользоваться VGA-кабелем. В данном случае, подключение осуществляется с помощью VGA-порта компьютера и VGA-порта на телевизоре. Важно отметить, что VGA-кабель передает только изображение, поэтому вам потребуется дополнительный кабель для передачи звука. Но не стоит отчаиваться, такой кабель можно легко найти в магазине электроники или в комплекте к вашему телевизору.
Подключение телевизора к ПК: основные способы

Существует несколько основных способов подключить телевизор к компьютеру, каждый из которых имеет свои преимущества и недостатки.
Третий способ - использовать Wi-Fi технологию. Для этого телевизор и компьютер должны быть подключены к одной Wi-Fi сети. Настройка подключения проводится на компьютере и телевизоре с помощью соответствующих меню. После успешного подключения можно передавать изображение и звук с компьютера на телевизор через беспроводное соединение. Удобство этого способа заключается в отсутствии необходимости использовать проводные подключения и возможности управлять воспроизведением через компьютер или пульт телевизора.
Таким образом, подключение телевизора к компьютеру можно осуществить при помощи HDMI-кабеля, VGA-кабеля или по Wi-Fi. Выбор способа зависит от наличия соответствующих портов на устройствах, предпочтений пользователя и требований к качеству передачи изображения и звука.
Подключение по HDMI

Для подключения по HDMI вам понадобится кабель HDMI и разъемы HDMI на телевизоре и ПК. Вставьте один конец кабеля HDMI в разъем на телевизоре, а другой конец - в разъем на ПК.
После того, как кабель будет подключен, вам может потребоваться изменить настройки, чтобы телевизор показывал изображение с ПК. На ПК откройте "Панель управления" и выберите "Настройки отображения". Затем выберите телевизор в качестве второго монитора и настройте разрешение и расположение экрана по вашему усмотрению.
После настройки вы сможете использовать телевизор как второй монитор для просмотра фильмов, игр или презентаций. Звук также будет передаваться через кабель HDMI, поэтому вам не понадобится дополнительные аудио-кабели.
Использование VGA-порта

Для подключения телевизора к компьютеру с помощью VGA-порта необходимо следовать нескольким простым шагам:
- Убедитесь, что у вашего компьютера и телевизора есть VGA-порт. VGA-порт выглядит как голубая гнездо с 15 контактами внутри.
- При помощи VGA-кабеля подсоедините один его конец к порту на телевизоре, а другой к порту на компьютере.
- Убедитесь, что телевизор и компьютер включены.
- Включите телевизор и выберите соответствующий источник сигнала (VGA).
- На компьютере зайдите в настройки дисплея. В большинстве случаев это можно сделать, используя клавиши Win + P (для операционных систем Windows) или в настройках дисплея.
- Выберите нужный режим отображения с помощью комбинации клавиш или указания мышью настройки расширенного экрана или отображения только на внешнем мониторе.
После выполнения этих шагов компьютерный экран должен отобразиться на телевизоре. Если этого не произошло, убедитесь, что VGA-кабель подключен надежно и правильно и повторите шаги снова.
Подключение по DVI

Для подключения по DVI необходимо иметь соответствующий порт на телевизоре и ПК. В большинстве случаев телевизоры оснащены портами DVI-I или DVI-D, которые могут быть переделаны в HDMI с помощью специального переходника. На ПК обычно присутствуют порты DVI-D или DVI-I, но для передачи звука необходимо использовать отдельный аудиокабель.
Для подключения, следует следующим образом:
1. Подключите один конец DVI-кабеля к порту DVI на телевизоре.
2. Подключите другой конец DVI-кабеля к порту DVI на ПК.
3. Если необходимо передавать звук, подключите аудиокабель от выхода аудио на ПК к аудиовходу на телевизоре.
4. Включите телевизор и ПК.
5. На телевизоре выберите соответствующий вход, на котором выполнено подключение.
6. Настройте разрешение экрана на ПК, если необходимо.
Теперь телевизор и ПК подключены по DVI, и вы можете просматривать видео или использовать телевизор в качестве дополнительного монитора.
Использование DisplayPort
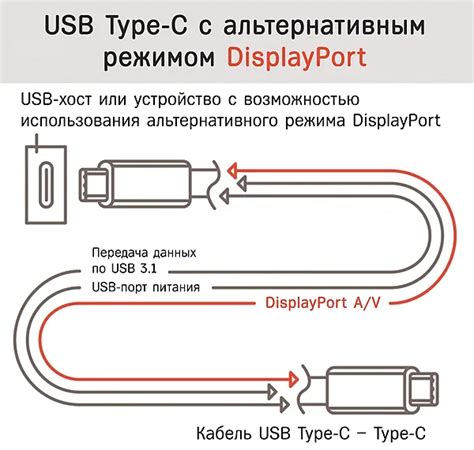
- Высокое разрешение: DisplayPort поддерживает высокие разрешения, такие как 4K и даже 8K. Это позволяет насладиться четким и подробным изображением на вашем телевизоре.
- Высокая скорость передачи: DisplayPort предлагает высокую скорость передачи данных, что позволяет плавно воспроизводить видео без задержек или снижения качества.
- Аудио передача: порты DisplayPort также могут передавать аудио сигнал, так что вы можете наслаждаться качественным звуком на вашем телевизоре с помощью одного кабеля.
Для подключения через DisplayPort необходимо убедиться, что у вас есть соответствующий кабель или адаптер DisplayPort. Подключите один конец к порту DisplayPort вашего компьютера, а другой - к порту DisplayPort вашего телевизора. Затем выберите настройки входа на вашем телевизоре, чтобы переключиться на вход DisplayPort. В итоге, вы сможете наслаждаться качественным изображением и звуком с вашего ПК на большом экране телевизора.
Беспроводная передача сигнала

Существует несколько способов беспроводной передачи сигнала с ПК на телевизор. Рассмотрим их подробнее:
1. Wi-Fi соединение
Wi-Fi соединение - один из самых популярных способов передачи сигнала с ПК на телевизор. Для этого необходимо, чтобы источник сигнала (телевизор и ПК) были оборудованы модулями Wi-Fi.
Для настройки Wi-Fi соединения необходимо:
- Убедиться, что Wi-Fi модуль на ПК и телевизоре включен.
- Подключить устройства к одной сети Wi-Fi.
- На ПК открыть панель управления и выбрать "Система и безопасность" -> "Центр управления сетями и общим доступом".
- В окне "Центр управления сетями и общим доступом" выбрать "Изменение параметров адаптера".
- На открывшейся странице выбрать адаптер Wi-Fi и нажать правой кнопкой мыши.
- В открывшемся меню выбрать "Свойства".
- В списке доступных опций выбрать "Совместное использование" и установить галочку рядом с "Разрешить другим пользователям сети подключаться через этот компьютер к Интернету".
2. Miracast
Miracast - технология, позволяющая передавать аудио- и видеоинформацию с ПК на телевизор без использования дополнительных устройств. Для подключения необходимо, чтобы оба устройства поддерживали данную технологию.
Для настройки Miracast необходимо:
- Включить режим Miracast на телевизоре и ПК.
- На ПК открыть панель управления и выбрать "Аппаратное оборудование и звук" -> "Устройства и принтеры".
- В списке устройств выбрать "Добавить устройство".
- В появившемся окне выбрать телевизор и нажать "Далее".
- Следовать инструкциям на экране для завершения настройки.
3. Chromecast
Chromecast - это устройство, которое подключается к HDMI-разъему телевизора и позволяет передавать сигнал с ПК на телевизор через Wi-Fi. Для использования Chromecast необходимо его подключить и настроить на телевизоре и ПК.
Для настройки Chromecast необходимо:
- Подключить Chromecast к HDMI-разъему телевизора.
- Включить Chromecast и выбрать вход HDMI на телевизоре.
- На ПК открыть браузер Google Chrome и установить расширение Google Cast.
- В правом верхнем углу браузера нажать на значок Google Cast.
- В открывшемся меню выбрать телевизор и нажать "Продолжить".
- Следовать инструкциям на экране для завершения настройки.
Выберите наиболее удобный для вас способ беспроводной передачи сигнала с ПК на телевизор и наслаждайтесь качественным контентом на большом экране!
Подключение по USB

Для подключения телевизора к ПК по USB-кабелю необходимо выполнить следующие шаги:
| Шаг 1 | Убедитесь, что ваш телевизор и компьютер оборудованы USB-портами. |
| Шаг 2 | Подключите один конец USB-кабеля к USB-порту телевизора, а другой конец – к USB-порту компьютера. |
| Шаг 3 | На телевизоре выберите режим ввода, соответствующий подключенному источнику (например, HDMI). |
| Шаг 4 | На компьютере установите необходимые драйверы, если они не были автоматически установлены при подключении. |
| Шаг 5 | Настройте экран компьютера, чтобы отображение было оптимальным на подключенном телевизоре. |
После выполнения этих шагов вы сможете наслаждаться просмотром контента с компьютера на большом экране телевизора и управлять им удобно с помощью клавиатуры и мыши.
Использование адаптера HDMI-VGA

Адаптер HDMI-VGA позволяет подключить телевизор к ПК с разъемом VGA. Если у вас есть телевизор с HDMI-портом и ПК с VGA-портом, вы можете использовать адаптер HDMI-VGA для соединения двух устройств.
Чтобы подключить телевизор к ПК с помощью адаптера HDMI-VGA, вам понадобятся следующие шаги:
- Подключите адаптер HDMI-VGA к HDMI-порту телевизора и VGA-порту ПК. Убедитесь, что оба порта совместимы с адаптером.
- Если на вашем ПК установлена операционная система Windows, нажмите правой кнопкой мыши на пустом месте экрана и выберите "Параметры дисплея".
- В открывшемся окне "Параметры дисплея" выберите "Дисплей" и затем "Разрешение экрана".
- Выберите разрешение экрана, соответствующее возможностям телевизора.
- Нажмите "Применить", чтобы сохранить изменения.
В течение нескольких секунд телевизор должен отображать изображение с вашего ПК. Если изображение не отображается, попробуйте перезагрузить ПК и проверьте подключение.
Примечание: перед использованием адаптера HDMI-VGA проверьте совместимость портов на вашем телевизоре и ПК, так как не все порты поддерживают адаптеры.
Подключение через сеть

Для подключения телевизора к компьютеру через сеть необходимо, чтобы оба устройства были подключены к одной локальной сети. Для этого можно использовать проводное или беспроводное соединение.
Одним из простых способов подключения является использование HDMI-разветвителя. Подключите HDMI-кабель от компьютера к разветвителю, а затем подключите два HDMI-кабеля от разветвителя к телевизору и монитору. Теперь вы сможете использовать телевизор в качестве второго экрана для компьютера.
Также можно использовать функцию трансляции экрана, если она доступна на вашем телевизоре. Для этого откройте на компьютере настройки Wi-Fi и найдите опцию "Трансляция экрана" или "Wireless Display". Затем следуйте инструкциям на экране для подключения телевизора к компьютеру по сети.
Если у вас есть умный телевизор, вы можете использовать приложение для телевизора на компьютере. Некоторые производители телевизоров предлагают свои собственные приложения для подключения. Загрузите приложение на компьютер, установите его и запустите. Затем следуйте инструкциям в приложении для подключения телевизора к компьютеру.
Внимание! При проведении любых действий, связанных с настройками сети, обязательно следуйте инструкциям производителя вашего компьютера и телевизора, чтобы избежать непредвиденных проблем с подключением.



