Дискорд – одна из популярных платформ для общения и голосовых звонков в онлайн-играх, бизнес-среде и просто для общения с друзьями. Однако, иногда пользователи сталкиваются с проблемой отсутствия звука при звонке в Дискорде. Эта проблема может быть достаточно раздражающей и мешать комфортному общению. В этой статье мы рассмотрим, какие причины могут быть в основе проблемы отсутствия звука, а также предложим эффективные решения для её устранения.
Одной из наиболее распространенных причин отсутствия звука при звонке в Дискорде являются неправильные настройки аудиоустройств. Возможно, ваша операционная система неправильно выбрала входное или выходное устройство для Дискорда, что приводит к отсутствию звука. Также стоит проверить, не включен ли режим "нет звука" на устройстве или в программе Дискорд. Другой возможной причиной может быть неправильная настройка звука в самом Дискорде. Возможно, вы случайно отключили звук в настройках программы или настройки звука были изменены после последнего обновления Дискорда.
Кроме того, проблема отсутствия звука при звонке в Дискорде может быть связана с проблемами аудиоустройства или драйвера. Если у вас есть другие программы с аудио, которые работают нормально, то, вероятнее всего, проблема кроется именно в Дискорде. Для исправления этой проблемы вам могут пригодиться следующие решения. Первым шагом стоит проверить настройки звука на вашем компьютере и убедиться, что выбранные устройства работают исправно. Возможно, вам придется обновить драйвера звуковой карты или использовать альтернативные настройки аудиоустройства. Также стоит проверить настройки звука в самом Дискорде и убедиться, что звук не отключен или установлен на минимальный уровень. Если проблема не решена, то можно попробовать переустановить программу Дискорд или обратиться в службу поддержки для получения дополнительной помощи.
Почему отсутствует звук при звонке в Дискорде?

Отсутствие звука при звонке в Дискорде может быть вызвано несколькими причинами. Возможно, у вас не правильно настроены аудиоустройства или настройки программы, или же у вас возникли проблемы с аудиодрайверами.
Если настройки звука в Дискорде корректные, следующим шагом будет проверка настроек звука на вашем компьютере. Убедитесь, что выбрано правильное аудиоустройство в системных настройках звука. Также проверьте громкость и уровень звука на своем компьютере.
Если у вас все настройки звука правильные, возможно, проблема связана с аудиодрайверами. Попробуйте обновить драйверы звука на вашем компьютере. Для этого можно воспользоваться официальным сайтом производителя вашей звуковой карты.
Если после всех этих шагов проблема с отсутствием звука в Дискорде не решена, стоит обратиться в службу поддержки Дискорда для получения дальнейшей помощи.
| Потенциальные причины | Решения |
|---|---|
| Неправильные настройки звука в Дискорде | Проверьте и настройте правильные аудиоустройства в настройках приложения |
| Неправильные настройки звука на компьютере | Проверьте настройки звука в системных настройках компьютера |
| Проблемы с аудиодрайверами | Обновите драйверы звука на вашем компьютере |
| Другие технические проблемы | Обратитесь в службу поддержки Дискорда |
Неправильные настройки микрофона и динамиков

Одной из причин отсутствия звука при звонке в Дискорде может стать неправильная настройка микрофона и динамиков. Если микрофон или динамики не работают должным образом, вы можете испытывать проблемы со звуком в Дискорде.
Для исправления этой проблемы вам следует проверить следующие настройки:
1. Настройки микрофона:
Убедитесь, что микрофон подключен и работает корректно. Проверьте, включен ли микрофон и находится ли он включенном состоянии в настройках операционной системы.
Также стоит проверить настройки микрофона в Дискорде. Для этого откройте настройки пользователя и перейдите во вкладку "Голос и видео". Здесь вы должны увидеть список доступных устройств в разделе "Входной уровень устройства". Убедитесь, что правильное устройство выбрано в этом списке и уровень громкости установлен корректно.
2. Настройки динамиков:
Проверьте, подключены ли динамики и правильно ли они настроены. Убедитесь, что динамики включены и находятся включенном состоянии в настройках операционной системы.
Также необходимо проверить настройки динамиков в Дискорде. Перейдите в настройки пользователя и зайдите во вкладку "Голос и видео". Здесь вы найдете настройки динамиков в разделе "Выходной уровень устройства". Установите правильное устройство в списке доступных устройств и проверьте уровень громкости.
Если после проверки и настройки микрофона и динамиков проблема не исчезла, возможно, причина кроется в другом месте. В таком случае, рекомендуется обратиться за помощью к специалисту или поддержке Дискорда.
Обратите внимание: указанные настройки могут незначительно отличаться в зависимости от используемой операционной системы и версии Дискорда.
Недостаточные права доступа к аудиоустройствам
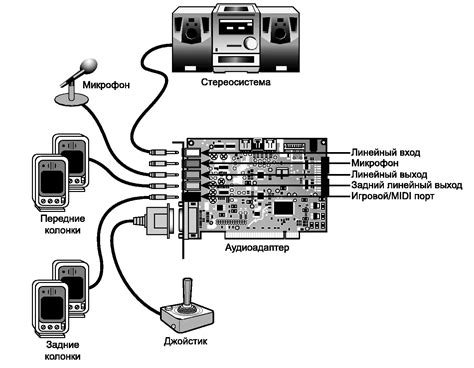
Если у вас нет звука при звонке в Дискорде, это может быть вызвано недостаточными правами доступа к аудиоустройствам на вашем компьютере. Это может произойти, если вы не настроили или не предоставили Дискорду доступ к микрофону и динамикам.
Чтобы решить эту проблему, вам следует проверить настройки звука в Дискорде и убедиться, что приложение имеет права доступа к аудиоустройствам.
Вот несколько шагов, которые вы можете выполнить, чтобы предоставить Дискорду права доступа к аудиоустройствам:
- Откройте настройки Дискорда, нажав на значок шестеренки в левом нижнем углу экрана.
- Перейдите в раздел "Настройки голоса и видео".
- Убедитесь, что выбрано правильное аудиоустройство для микрофона и динамиков.
- Если Дискорд не имеет прав доступа к аудиоустройствам, вам может потребоваться изменить настройки безопасности вашей операционной системы. В Windows, например, вы можете проверить разрешения приложений на доступ к микрофону и динамикам в разделе "Настройки конфиденциальности".
После выполнения этих шагов вы должны снова проверить, есть ли звук при звонке в Дискорде. Если проблема остается, вы можете попробовать перезапустить Дискорд или перезагрузить компьютер.
Если проблема все еще не решена, возможно, вам понадобится обратиться в службу поддержки Дискорда для получения дополнительной помощи и рекомендаций.
Отключен или неактивен микрофон в операционной системе

Если у вас нет звука при звонке в Дискорде, возможно, это связано с отключением или неактивностью микрофона в вашей операционной системе. Проверьте следующие шаги для исправления данной проблемы:
1. Проверьте настройки звука в операционной системе.
Убедитесь, что микрофон включен и правильно настроен в настройках звука вашей операционной системы. Проверьте, что микрофон не отключен или не заблокирован. Если нужно, включите микрофон или измените его настройки.
2. Проверьте настройки звука в Дискорде.
Убедитесь, что микрофон правильно настроен в настройках Дискорда. Проверьте, что микрофон не отключен или заблокирован в настройках Дискорда. Если нужно, включите микрофон или измените его настройки в Дискорде.
3. Перезагрузите компьютер или перезапустите Дискорд.
Иногда простая перезагрузка компьютера или перезапуск Дискорда может решить проблему со звуком при звонке. Попробуйте выполнить этот шаг, если предыдущие два не сработали.
4. Проверьте уровень громкости микрофона.
Убедитесь, что уровень громкости микрофона достаточно высокий. Если уровень громкости слишком низкий, звук может не передаваться через микрофон. Проверьте настройки уровня громкости микрофона в операционной системе и в Дискорде.
5. Проверьте микрофон на работоспособность.
Если все предыдущие шаги не помогли, возможно, проблема с микрофоном не связана с программными настройками. Попробуйте проверить микрофон на другом устройстве или в другой программе, чтобы убедиться, что он работает исправно. Если микрофон не работает ни в одной программе или на другом устройстве, возможно, он неисправен и требует замены или ремонта.
Следуя этим рекомендациям, вы можете исправить проблему с отсутствием звука при звонке в Дискорде, связанную с отключением или неактивностью микрофона в вашей операционной системе.
Конфликт с другими программами или приложениями

Возможная причина отсутствия звука при звонке в Дискорде может заключаться в конфликте с другими программами или приложениями на вашем компьютере. Это может происходить из-за несовместимости звуковых драйверов или настроек микшера звука.
Чтобы решить эту проблему, следуйте этим рекомендациям:
- Проверьте свои звуковые настройки: Убедитесь, что звук не отключен или уровень громкости не установлен на минимуме. Проверьте настройки звука в операционной системе, а также в настройках Дискорда. При необходимости, увеличьте уровень громкости или включите звук.
- Закройте другие программы: Возможно, другая работающая программа или приложение на вашем компьютере заняло управление звуковым устройством. Закройте все ненужные программы и приложения, и попробуйте снова.
- Обновите драйверы звука: Убедитесь, что у вас установлены последние версии драйверов звука для вашей звуковой карты или аудиоустройства. Посетите сайт производителя вашей звуковой карты или аудиоустройства, чтобы скачать и установить последние драйверы.
- Проверьте наличие конфликтующих программ: Некоторые программы или приложения могут конфликтовать с Дискордом и вызывать проблемы с звуком. Попробуйте временно отключить антивирусные программы, брандмауэры или другие программы безопасности, чтобы узнать, исправится ли проблема.
- Переустановите Дискорд: Если все остальные решения не сработали, попробуйте удалить Дискорд со своего компьютера и скачать его снова с официального сайта. Затем установите его заново и проверьте, появился ли звук при звонках.
Если эти рекомендации не помогли решить проблему с отсутствием звука в Дискорде, рекомендуется обратиться за помощью к технической поддержке Дискорда или проверить форумы сообщества Дискорда для возможных решений.
Некорректная версия Дискорда

Чтобы исправить эту проблему, следует проверить установленную версию Дискорда. Перейдите в настройки приложения и убедитесь, что у вас установлена последняя версия. Если нет, обновите приложение до актуальной версии.
Также, убедитесь, что версия Дискорда совместима с операционной системой вашего устройства. Если у вас установлена некорректная версия Дискорда для вашей ОС, это может быть причиной отсутствия звука при звонке.
Если после обновления или установки корректной версии проблема с отсутствием звука остается, рекомендуется выполнить перезагрузку компьютера и проверить настройки звука в самом приложении Дискорд. Возможно, звук отключен или настроен некорректно.
Важно: Если ни одно из вышеперечисленных решений не помогло, и проблема с отсутствием звука при звонке в Дискорде продолжается, рекомендуется обратиться в службу поддержки Дискорда или консультироваться с опытными пользователями для получения более подробной помощи.
Проблемы соединения или интернет-соединением

Если у вас нет звука при звонке в Дискорде, причина может быть связана с проблемой соединения или интернет-соединением. Вот несколько возможных причин и решений:
- Проверьте своё интернет-соединение. Убедитесь, что у вас есть стабильное подключение к интернету. Попробуйте перезагрузить свой маршрутизатор или модем, а затем подключитесь к Дискорду снова.
- Убедитесь, что у вас достаточно пропускной способности. Если другие устройства в вашей сети активно используют интернет, это может привести к недостатку пропускной способности для звуковых данных в Дискорде. Попробуйте выключить все другие приложения или устройства, использующие интернет, и проверьте, появится ли звук.
- Используйте проводное подключение. Если вы подключены к интернету через Wi-Fi, попробуйте подключиться к маршрутизатору с помощью провода Ethernet. Это может улучшить стабильность вашего интернет-соединения и помочь восстановить звук в Дискорде.
- Проверьте настройки брандмауэра или антивирусного программного обеспечения. Возможно, ваше брандмауэрное или антивирусное программное обеспечение блокирует звуковые данные в Дискорде. Проверьте настройки и разрешите Дискорду соединение со звуком.
- Обратитесь к своему интернет-провайдеру. Если проблемы соединения или интернет-соединением продолжаются, свяжитесь со своим интернет-провайдером. Они могут помочь вам устранить проблему или дать рекомендации по улучшению вашего интернет-соединения.
При возникновении проблем со звуком при звонке в Дискорде, проверьте соединение и интернет-соединение. Отследите возможные проблемы и примените решения, чтобы вернуть звук в Дискорде и наслаждаться полноценным общением с друзьями и командой.
Неисправность аудиоустройств

Ваш микрофон или наушники могут быть повреждены или неправильно подключены, что вызывает отсутствие звука в приложении. Чтобы устранить эту проблему, сначала проверьте физическое состояние ваших аудиоустройств и подключение к компьютеру.
Вот несколько рекомендаций, которые помогут вам решить проблему с аудиоустройствами в Дискорде:
1. Проверьте правильность подключения.
Убедитесь, что ваш микрофон и наушники правильно подключены к соответствующим аудиовходам или портам на вашем компьютере. Убедитесь, что они должны работать, и нет никаких видимых повреждений.
2. Проверьте уровни громкости и настройки аудиоустройств.
Откройте настройки звука на вашем компьютере и убедитесь, что уровни громкости для микрофона и наушников установлены на правильном уровне. Убедитесь, что ни одно устройство не находится в режиме беззвучного режима или отключено.
3. Перезагрузите аудиоустройства и компьютер.
Иногда простая перезагрузка аудиоустройств или компьютера может помочь исправить проблему и восстановить звук в Дискорде. Попробуйте отключить и снова подключить свои аудиоустройства или перезагрузить компьютер и проверить, работает ли звук сейчас.
Если указанные рекомендации не решают проблему, возможно, ваши аудиоустройства требуют замены или профессионального ремонта. Обратитесь к профессионалам или производителю аудиоустройств для получения дополнительной поддержки и решения проблемы.



