Discord, популярное приложение для общения в группах и голосовых чатах, часто становится незаменимым инструментом для игроков, стримеров и просто любителей общения по интернету. Но что делать, если вдруг возникают проблемы со звуком? Одна из самых распространенных проблем - пропажа звука в Discord. Что вызывает эту проблему и как ее можно решить - об этом и пойдет речь в нашей статье.
Возможные причины пропажи звука в Discord могут быть разными: проблемы с драйверами аудиокарты, неправильные настройки микрофона или динамиков, конфликты между программами и даже проблемы с сетью. Звук может исчезнуть полностью или стать очень тихим и не читаемым. В любом случае, это вызывает множество неудобств и может оказаться препятствием для продуктивной коммуникации в Discord.
Чтобы решить проблему с пропажей звука в Discord, можно попробовать несколько простых шагов. Во-первых, стоит проверить наличие обновлений для драйверов аудиокарты. Устаревшие драйверы могут вызывать проблемы с воспроизведением звука. Если обновления доступны, их следует установить.
Во-вторых, следует проверить настройки аудио в Discord. Возможно, проблема связана с неправильными настройками микрофона или динамиков. Проверьте, правильно ли выбраны устройства в настройках Discord и настройках операционной системы. Также стоит проверить уровень громкости и выключить режим "Тихий режим", если он включен.
Что делать, если пропадает звук в Discord?

1. Проверьте настройки звука в Discord.
Убедитесь, что у вас выбрано правильное аудиоустройство для воспроизведения звука в Discord. Чтобы это сделать, откройте настройки Discord и перейдите на вкладку "Голос и видео". Проверьте, выбран ли правильный входной и выходной аудиоустройства.
2. Проверьте настройки звука на компьютере.
Убедитесь, что звук работает на вашем компьютере. Проверьте громкость на компьютере и убедитесь, что звук не отключен или выключен. Также убедитесь, что звук не перенаправляется на другое аудиоустройство. Если у вас есть наушники или внешние динамики, попробуйте подключить или отключить их.
3. Перезапустите Discord.
Иногда, простое перезапуск приложения Discord может решить проблему с отсутствием звука. Закройте Discord полностью и перезапустите его снова. Если проблема не устранена, переходите к следующему шагу.
4. Проверьте настройки уведомлений в Discord.
Возможно, проблема с отсутствием звука может быть связана с неправильными настройками уведомлений в Discord. Убедитесь, что уведомления разрешены в приложении и правильно настроены. Проверьте настройки уведомлений в Discord и убедитесь, что звуковые уведомления включены и громкость установлена на нужном уровне.
5. Обновите или переустановите Discord.
Если ничто из вышеперечисленного не помогло, попробуйте обновить или переустановить Discord. Возможно, проблема с отсутствием звука связана с ошибкой в работе программы. Обновление или переустановка Discord может помочь в восстановлении звука.
Важно помнить:
Если ни одно из вышеперечисленных решений не помогло восстановить звук в Discord, проблема может быть связана с глобальными настройками вашей операционной системы или сетевыми настройками. В этом случае, рекомендуется обратиться к поддержке Discord для более детальной помощи и решения проблемы.
Проверьте настройки звука в Discord

Если у вас возникла проблема с пропажей звука в Discord, первым делом стоит проверить настройки звука в самом приложении.
1. Нажмите на иконку шестеренки в правом нижнем углу экрана (на панели задач).
2. В открывшемся меню выберите "Настройки".
3. Перейдите на вкладку "Видео и звук".
4. Убедитесь, что у вас правильно выбраны устройства для воспроизведения звука и ввода звука.
5. Проверьте громкость вкладки "Уведомления" и "Воспроизведение".
6. Если ничего не помогло, попробуйте нажать на кнопку "Сбросить настройки голоса" и перезапустить Discord.
Если проблема с звуком сохраняется, рекомендуется проверить настройки звука в операционной системе:
1. Нажмите правой кнопкой мыши на значок звука в системном трее (в правом нижнем углу экрана).
2. Выберите "Звуковые настройки".
4. Проверьте громкость и не отключен ли звук для Discord.
Если проблема все еще не устранена, возможно, вам потребуется обновить драйверы звуковой карты. Для этого обратитесь к производителю вашего компьютера или звуковой карты.
Не забывайте перезагружать компьютер после внесенных изменений, чтобы они вступили в силу.
Проверьте настройки звука на вашем устройстве

Неисправность со звуком в Discord может быть вызвана неправильными настройками звука на вашем устройстве. Чтобы убедиться, что проблема не связана с общими настройками компьютера или мобильного устройства, следуйте этим рекомендациям:
- Громкость звука: Убедитесь, что уровень громкости на вашем устройстве достаточно высокий и не отключен. Проверьте настройки громкости на вашем компьютере или панели управления звуком на мобильном устройстве.
- Выбор устройства воспроизведения: Проверьте, что выбрано правильное устройство воспроизведения звука. Введите настройки звука на вашем компьютере и убедитесь, что выбрано устройство, через которое вы хотите слышать звук в Discord.
- Проверьте подключение устройства: Если вы используете наушники или внешние колонки, проверьте, что они правильно подключены к вашему устройству. Убедитесь, что кабель подключен к соответствующим разъемам, а наушники/колонки включены.
- Обновите драйверы звука: Возможно, у вас устаревшие или поврежденные драйверы звука. Попробуйте обновить драйверы, перезагрузив ваше устройство или загрузив последнюю версию драйвера с сайта производителя.
Проверка и правильная настройка параметров звука на вашем устройстве может решить проблему отсутствия звука в Discord и обеспечить нормальное аудиовоспроизведение в приложении.
Перезагрузите Discord и ваше устройство
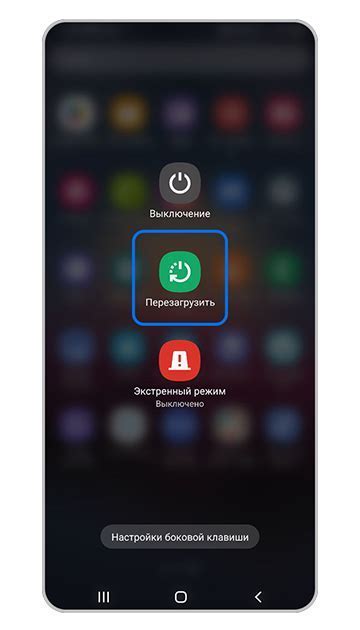
Если у вас пропал звук в Discord, первым шагом, который следует сделать, это перезагрузить приложение и ваше устройство. Возможно, это всего лишь временная сбойная ситуация, которая может быть исправлена простой перезагрузкой.
Для перезагрузки Discord вам нужно следовать следующим шагам:
| Шаг 1: | Закройте приложение Discord. Убедитесь, что его не осталось в фоновом режиме, а полностью закрыто. |
| Шаг 2: | Остановите все процессы Discord на вашем устройстве. Для этого нажмите сочетание клавиш Ctrl + Shift + Esc, чтобы открыть Диспетчер задач, найдите процессы Discord и нажмите на кнопку "Завершить задачу". |
| Шаг 3: | Перезапустите Discord, запустив приложение снова. |
После перезагрузки Discord убедитесь, что звук снова работает. Если проблема остается, перезагрузите ваше устройство. Это может помочь в случае, если проблема связана с вашим аудиоустройством.
Чтобы перезагрузить ваше устройство, следуйте инструкциям вашей операционной системы:
- Для компьютеров с операционной системой Windows: Нажмите на кнопку "Пуск" в левом нижнем углу экрана, выберите "Параметры" (шестеренку), затем выберите "Включение/Перезагрузка" и нажмите на "Перезагрузить".
- Для компьютеров с операционной системой macOS: Нажмите на кнопку "Apple" в левом верхнем углу экрана, выберите "Перезагрузка".
- Для мобильных устройств: Нажмите и удерживайте кнопку включения/выключения на вашем устройстве, затем выберите "Перезагрузить".
После перезагрузки устройства проверьте, есть ли звук в Discord. Если проблема остается, переходите к следующему шагу для поиска других возможных решений.
Проверьте, работает ли звук в других приложениях

Если звук в Discord не работает, первым делом стоит проверить, работает ли звук в других приложениях на вашем компьютере. Это поможет выяснить, есть ли проблема с звуком вообще, или проблема специфическая только для Discord.
Откройте любое другое приложение, в котором есть возможность проигрывания звука, например, музыкальный плеер или видео на YouTube. Воспроизведите какой-нибудь звуковой файл или видеоролик и проверьте, слышите ли вы звук.
Если звук работает в других приложениях, то причина проблемы скорее всего кроется именно в Discord. Если же звук не работает и в других приложениях, то стоит проверить настройки звука на вашем компьютере и убедиться, что все правильно настроено.
Обновите или переустановите Discord
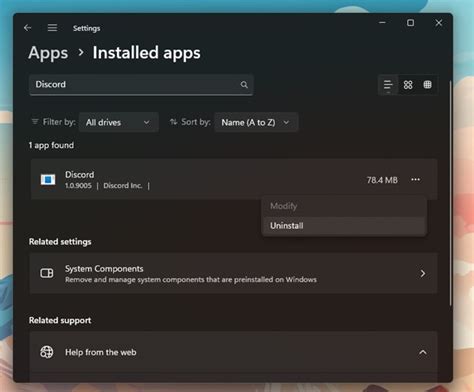
Если вы испытываете проблемы со звуком в Discord, может быть полезно обновить или переустановить приложение. В некоторых случаях, проблемы с звуком могут быть вызваны устаревшей версией Discord или поврежденными файлами.
Для начала, убедитесь, что у вас установлена последняя версия Discord. Чтобы проверить наличие обновлений, зайдите в настройки приложения и выберите "Обновить" или "Проверить наличие обновлений". Если доступна новая версия, следуйте инструкциям для ее установки.
Если обновление не решает проблему, попробуйте переустановить Discord. Для этого сначала удалите приложение с вашего компьютера или мобильного устройства. Затем загрузите последнюю версию Discord с официального сайта и установите ее на ваше устройство.
Переустановка Discord может помочь исправить любые поврежденные файлы или настройки, которые могут вызывать проблемы со звуком. После переустановки, проверьте работу звука в Discord и убедитесь, что проблема решена. Если проблемы со звуком все еще возникают, возможно, дело не в самом Discord, а в других компонентах вашей системы, таких как драйверы звука или настройки звука операционной системы.
Проверьте подключение вашего аудиоустройства

- Убедитесь, что ваши наушники или динамики правильно вставлены в соответствующие разъемы на вашем компьютере или ноутбуке.
- Если у вас есть внешний аудиоустройство (например, Bluetooth-гарнитура или USB-наушники), убедитесь, что они подключены к компьютеру и правильно настроены в настройках звука.
- Если вы используете наушники с микрофоном, убедитесь, что микрофон подключен и настроен правильно. Вы можете проверить это, открыв Панель управления на вашем компьютере, выбрав "Звук" и затем проверить наличие устройства записи справа на вкладке "Запись".
- Если у вас все подключено правильно, попробуйте проверить ваше аудиоустройство на работоспособность, используя другое приложение для звонков или воспроизведения аудио, чтобы убедиться, что проблема не связана со специфичными настройками Discord.
Если после всех этих действий проблема с пропажей звука не устраняется, возможно, проблема связана с самим приложением Discord или настройками вашего компьютера. В этом случае, вы можете попробовать переустановить Discord или проверить настройки звука на вашем компьютере.
Убедитесь, что у вас нет активных эксклюзивных устройств

Иногда причина пропажи звука в Discord может быть связана с активными эксклюзивными устройствами на вашем компьютере. Эксклюзивные устройства имеют приоритет перед другими программами, что может привести к отсутствию звука в Discord.
Чтобы проверить наличие активных эксклюзивных устройств, вам нужно выполнить следующие шаги:
- Откройте Панель управления на вашем компьютере.
- Перейдите в раздел "Звук" или "Аудиоустройства".
- Откройте вкладку "Воспроизведение".
- Правой кнопкой мыши щелкните по устройству, которое вы хотите проверить, и выберите пункт "Отключить".
После отключения эксклюзивного устройства попробуйте воспроизвести звук в Discord еще раз. Если проблема была вызвана активным эксклюзивным устройством, звук должен вернуться.
Свяжитесь с поддержкой Discord для дальнейшей помощи

Если после применения вышеуказанных решений проблема с пропажей звука в Discord все еще не устранена, рекомендуется обратиться в службу поддержки Discord для дальнейшей помощи. Команда поддержки Discord готова ответить на ваши вопросы и предложить индивидуальное решение вашей проблемы.
Чтобы обратиться в службу поддержки Discord, выполните следующие шаги:
Откройте клиент Discord и в правом нижнем углу экрана щелкните на значок настроек (шестеренка).
В открывшемся меню выберите пункт "Вопрос поддержке", позиционированный внизу списка.
Вы будете перенаправлены на страницу поддержки Discord в веб-браузере. Здесь вы можете заполнить форму с вашими контактными данными и описанием проблемы.
После отправки формы вам следует ожидать ответа от службы поддержки Discord. Обращение обычно рассматривается в течение нескольких рабочих дней, и вам будет предоставлена информация о дальнейших шагах для решения вашей проблемы.
Независимо от источника вашей проблемы, команда поддержки Discord готова помочь вам восстановить звук в вашем клиенте Discord и обеспечить плавное и комфортное использование платформы.
Обратите внимание, что кроме прямой связи с командой поддержки Discord, вы также можете воспользоваться сообществом Discord, где участники могут делиться своим опытом и предлагать собственные решения для проблемы с пропажей звука. Возможно, кто-то из сообщества уже сталкивался с аналогичной ситуацией и сможет предложить вам быстрое и эффективное решение.
Не стесняйтесь обращаться за помощью – команда Discord всегда готова помочь вам настроить и использовать платформу в полной мере.



