В некоторых случаях, чтобы успешно запустить игру или программу, необходимо убедиться, что на вашем компьютере установлена подходящая версия DirectX. В этой статье мы рассмотрим несколько способов проверки наличия DirectX на вашем компьютере.
Первый способ - это воспользоваться командной строкой Windows. Для этого нужно открыть меню "Пуск", ввести "cmd" в поле поиска и нажать клавишу Enter. В открывшемся окне командной строки введите команду dxdiag и нажмите Enter. После небольшой задержки откроется окно "Диагностика DirectX", где будет указана информация о вашей версии DirectX.
Второй способ - это воспользоваться Панелью управления Windows. Щелкните правой кнопкой мыши по значку "Пуск" в левом нижнем углу экрана и выберите "Панель управления". В открывшемся окне найдите раздел "Программы" и щелкните на ссылке "Включение или отключение компонентов Windows". В открывшемся окне убедитесь, что флажок напротив "DirectX" установлен, что указывает на его наличие в системе.
Как узнать есть ли DirectX на компьютере?

1. Нажмите на кнопку "Пуск" в левом нижнем углу экрана.
2. В поисковой строке введите "dxdiag" и нажмите клавишу "Enter".
3. Откроется окно DirectX Diagnostic Tool.
4. В окне DirectX Diagnostic Tool вы сможете увидеть информацию о DirectX.
5. Во вкладке "Система" вы найдете информацию о версии установленного DirectX.
6. Если вы не видите вкладку "Система" в окне DirectX Diagnostic Tool, значит, вероятно, на вашем компьютере нет установленной версии DirectX.
Если у вас нет DirectX на компьютере, вы можете скачать его с официального сайта Microsoft и установить на свое устройство.
Важно: Убедитесь, что скачиваете и устанавливаете версию DirectX, совместимую с операционной системой вашего компьютера.
Откройте "Панель управления"
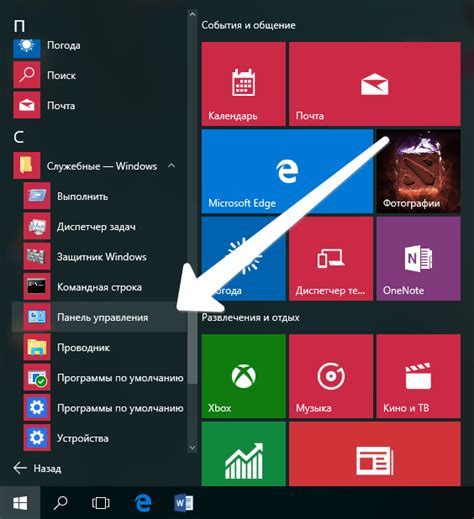
Для проверки наличия DirectX на компьютере необходимо открыть "Панель управления", где можно найти информацию о системе и установленных компонентах.
Чтобы открыть "Панель управления" в операционной системе Windows, выполните следующие действия:
- Нажмите на кнопку "Пуск" в левом нижнем углу экрана.
- Выберите пункт "Панель управления".
- В открывшемся окне "Панель управления" вы сможете найти различные категории и настройки для управления системой.
После открытия "Панели управления" можно продолжить проверку наличия DirectX на компьютере, следуя указанным инструкциям или воспользовавшись поиском по настройкам.
Выберите "Программы и компоненты"
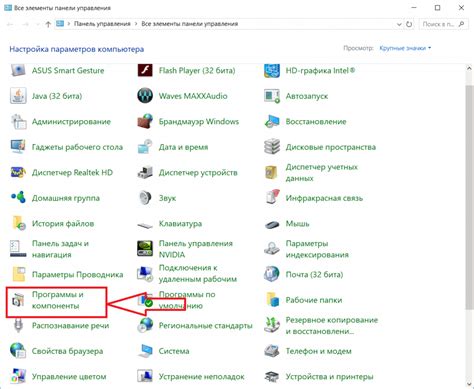
Для проверки наличия DirectX на вашем компьютере вы можете воспользоваться функцией "Программы и компоненты", доступной в системных настройках.
Чтобы найти эту функцию, выполните следующие действия:
- Нажмите на кнопку "Пуск" в левом нижнем углу экрана.
- Выберите пункт "Настройки".
- В открывшемся меню выберите "Приложения" или "Система", в зависимости от версии операционной системы.
- В списке доступных опций выберите "Программы и компоненты".
После выбора "Программ и компонентов" вам откроется окно, в котором будут перечислены все установленные на компьютере приложения и компоненты. Вам нужно будет найти в этом списке "DirectX" или "Microsoft DirectX" и проверить его наличие и версию.
Если DirectX не указан в списке, это может означать, что его нет на вашем компьютере. В таком случае, вы можете скачать и установить последнюю версию DirectX с официального веб-сайта Microsoft.
Пролистайте список программ
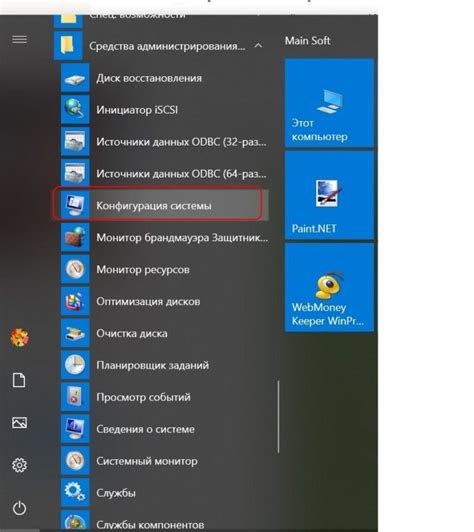
Проверить наличие DirectX на компьютере можно, пролистав список установленных программ, используя инструмент "Установка и удаление программ" в системных настройках.
Для того чтобы открыть "Установку и удаление программ" на компьютере с операционной системой Windows, следуйте инструкциям ниже:
- Нажмите на кнопку "Пуск" в левом нижнем углу экрана.
- Выберите "Параметры".
- В открывшемся меню выберите "Система".
- В разделе "Система" выберите "Приложения и функции".
- Пролистайте список программ до тех пор, пока не найдете "DirectX".
- Если "DirectX" присутствует в списке программ, значит, он уже установлен на вашем компьютере.
Если "DirectX" отсутствует в списке программ, значит, он не установлен на вашем компьютере или имеет другое название. В этом случае рекомендуется загрузить и установить последнюю версию "DirectX" с официального сайта разработчика.
После установки "DirectX" проверьте его наличие снова, используя описанный выше метод. В случае успешной установки "DirectX" должен быть виден в списке программ.
Проверьте наличие "Microsoft DirectX"

Для запуска многих игр и приложений необходимо наличие "Microsoft DirectX" на компьютере. Проверить его наличие можно несколькими способами:
- Откройте командную строку.
- Введите команду
dxdiagи нажмите Enter. - Откроется окно "Диагностика DirectX", где можно увидеть текущую версию DirectX.
Если DirectX не установлен или его версия устарела, можно попытаться обновить DirectX до последней версии. Для этого:
- Посетите официальный сайт Microsoft.
- Найдите раздел "Скачать DirectX" или "DirectX End-User Runtime".
- Скачайте и запустите установочный файл.
- Следуйте инструкциям установщика.
После успешной установки DirectX можно запустить любую игру или приложение, требующие его наличие, без проблем.
Проверьте версию "Microsoft DirectX"
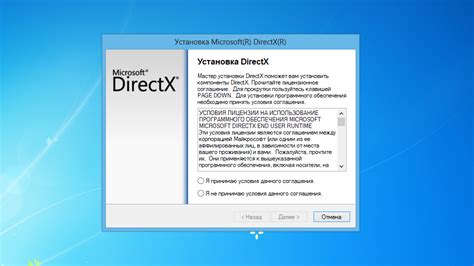
Чтобы проверить версию установленного DirectX на вашем компьютере, выполните следующие шаги:
- Нажмите комбинацию клавиш Win + R, чтобы открыть окно "Выполнить".
- Введите команду dxdiag и нажмите кнопку "ОК".
- Откроется окно "Информация о системе". Вкладка "Система" содержит информацию о вашем компьютере, включая версию установленного DirectX.
- На вкладке "Система" найдите раздел "Сведения о DirectX". Здесь отображается текущая версия DirectX и другие данные.
- Строка "Версия DirectX" показывает установленную версию. Например, "DirectX 12".
Если у вас установлена устаревшая версия DirectX или его отсутствие, вы можете скачать и установить последнюю версию DirectX с официального сайта Microsoft.
Проверка версии DirectX важна для обеспечения совместимости и правильной работы мультимедийных приложений, игр и видео контента на вашем компьютере. Обновление DirectX может быть необходимо для исправления ошибок, оптимизации производительности и добавления новых функций.
Загрузите и установите последнюю версию
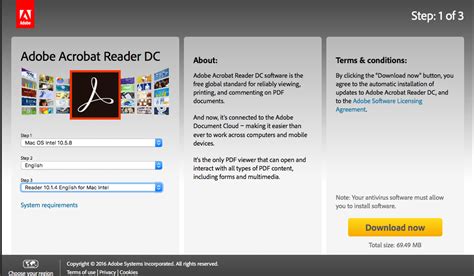
Для проверки наличия DirectX на вашем компьютере и его обновления рекомендуется загрузить и установить последнюю версию программного обеспечения. Для этого следуйте простым шагам:
- Откройте веб-браузер и перейдите на официальный сайт DirectX.
- На сайте найдите раздел загрузок или скачайте раздел DirectX.
- Выберите актуальную версию DirectX для вашей операционной системы (Windows 10, Windows 8, Windows 7 и т.д.).
- Нажмите на ссылку для загрузки и сохраните файл на вашем компьютере.
- Запустите установщик DirectX, следуя инструкциям на экране. Обычно процесс установки автоматически определит вашу текущую версию DirectX и выполнит необходимые обновления.
- После завершения установки перезагрузите компьютер, чтобы изменения вступили в силу.
После перезагрузки компьютера вы можете повторно проверить наличие DirectX на вашем компьютере, чтобы убедиться, что установка была успешной.



