Многие люди привыкли к звуковым эффектам при наборе текста на клавиатуре – они не только делают работу более интересной, но и помогают отслеживать ошибки и улучшают общий пользовательский опыт. Если вас интересует, как включить звук при наборе текста на клавиатуре, вам нужно следовать нескольким простым шагам.
Шаг 1: Откройте «Панель управления» на вашем компьютере. Для этого щелкните правой кнопкой мыши по значку «Пуск» в левом нижнем углу экрана и выберите соответствующую опцию.
Шаг 2: В разделе «Панель управления» найдите и выберите «Звук».
Шаг 4: В окне «Свойства» найдите и выберите вкладку «Звуки». Найдите звук, связанный с нажатием клавиш на клавиатуре, и установите его в качестве предпочтительного звука.
Шаг 5: После выбора звука, нажмите кнопку «Применить» и затем «ОК», чтобы сохранить изменения. Теперь, при наборе текста на клавиатуре, вы будете слышать соответствующие звуковые эффекты.
Включение звука при наборе текста на клавиатуре – это простой способ сделать вашу работу более интересной и продуктивной. Попробуйте эту инструкцию на вашем компьютере и наслаждайтесь звуковыми эффектами при наборе текста!
Переходите в настройки операционной системы

Для активации звука при наборе текста на клавиатуре, вам необходимо перейти в настройки операционной системы. В зависимости от того, какая операционная система у вас установлена на устройстве, процедура может незначительно отличаться. Но в большинстве случаев следуйте этим общим инструкциям:
- Откройте меню "Пуск" и выберите "Настройки".
- В появившемся окне найдите раздел, связанный с звуком или звуковыми схемами.
- Зайдите в настройки звукового устройства.
- Найдите параметр, отвечающий за звук при наборе текста, и включите его.
После выполнения этих шагов ваша операционная система будет воспроизводить звук при нажатии клавиш на клавиатуре. Если не уверены, какие именно настройки использовать, обратитесь к руководству пользователя для конкретной операционной системы или проведите поиск в Интернете со словами "как включить звук при наборе текста" и название вашей операционной системы. Удачи!
Выбирайте раздел "Звук и уведомления"

Чтобы включить звук при наборе текста на клавиатуре, вам необходимо выбрать соответствующий раздел в настройках вашей операционной системы. Для этого выполните следующие шаги:
- Откройте меню "Пуск" и выберите "Настройки".
- В разделе "Настройки" найдите и выберите "Система".
- Далее выберите раздел "Звук и уведомления".
- В разделе "Звук и уведомления" найдите настройку "Звук набора текста на клавиатуре" и установите ее в положение "Включено".
После выполнения этих шагов, ваша операционная система будет воспроизводить звук при наборе текста на клавиатуре. Теперь вы сможете услышать звук каждый раз, когда нажимаете на клавиши и вводите текст.
Находите опцию "Звуки набора"

Если вы хотите включить звук при наборе текста на клавиатуре, вам потребуется найти соответствующую опцию в настройках операционной системы. Вот как это сделать:
- Откройте "Панель управления" на вашем компьютере.
- Выберите раздел "Звуки".
- Во вкладке "Звуки" найдите опцию "Звуки набора".
- Убедитесь, что эта опция включена.
- При необходимости выберите желаемый звук набора из предложенного списка.
После включения опции "Звуки набора" на вашем компьютере будет воспроизводиться звук при каждом нажатии клавиши на клавиатуре. Это может быть полезно для тех, кто предпочитает звуковую обратную связь при наборе текста.
Активируйте звук набора текста

- Шаг 1: Откройте "Настройки" на вашем компьютере. Для этого щелкните правой кнопкой мыши на значок громкости в системном лотке в правом нижнем углу экрана и выберите пункт "Настройки звука".
- Шаг 4: В открывшемся окне выберите вкладку "Уровни" и найдите поле "Звук набора текста".
- Шаг 5: Перетащите ползунок вправо, чтобы увеличить громкость звука набора текста, или влево, чтобы уменьшить громкость.
- Шаг 6: Нажмите кнопку "Применить" или "ОК", чтобы сохранить изменения.
Теперь, когда вы печатаете на клавиатуре, будете слышать приятный звук набора текста. У вас есть возможность отключить эту функцию в любое время, повторив вышеуказанные шаги и установив громкость звука набора текста на минимум или выбрав опцию "Выключено".
Выберите подходящий звук и уровень громкости

После того как вы определили, что хотите включить звук при наборе текста на клавиатуре, следующим шагом будет выбор подходящего звука и уровня громкости. Это важно, чтобы звук не отвлекал вас от работы, но одновременно был заметным и информативным.
Чтобы выбрать подходящий звук, вам стоит перейти на сайты, где предлагаются различные звуковые эффекты. Обратите внимание на категории звуков, которые представлены на сайте. Например, вы можете выбрать звук, напоминающий набор на старой печатной машинке или имитирующий звук набора на клавиатуре компьютера. Также вы можете рассмотреть возможность использования звука из вашей любимой игры или фильма.
Когда вы выберете звук, следующим шагом будет определение уровня громкости. Постарайтесь выбрать такой уровень громкости, который будет комфортным для вас и окружающих. Слишком тихий звук может быть незаметным, а слишком громкий будет отвлекать всех вокруг. Имейте в виду, что уровень громкости может быть регулируемым, поэтому вам стоит проверить, можно ли его отрегулировать с помощью настроек компьютера или программы, которую вы используете для включения звука при наборе текста на клавиатуре.
Не забывайте, что выбор звука и уровня громкости зависит от ваших предпочтений и условий, в которых вы будете работать. Поэтому не стесняйтесь экспериментировать и настраивать звук так, чтобы он максимально соответствовал вашим потребностям и предпочтениям.
Проверьте работу звука при наборе текста на клавиатуре
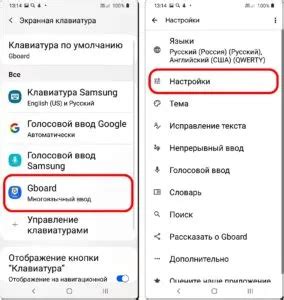
После того, как вы включили звук при наборе текста на клавиатуре в настройках операционной системы, нужно убедиться, что звук действительно работает. Для этого можно воспользоваться простым способом.
Произнесите любое слово или наберите текст на клавиатуре, обратив внимание на звуковое сопровождение. Если при наборе текста вы слышите звук, то все настроено правильно и звук при наборе текста будет активирован. В противном случае, вам следует проверить настройки звука и убедиться, что звук при наборе текста включен.
Теперь вы можете наслаждаться звуковым сопровождением при наборе текста на клавиатуре и использовать его для более комфортной работы или просто для удовольствия от набора текста.
| Шаг | Действие |
| 1 | Включите звук при наборе текста на клавиатуре в настройках операционной системы. |
| 2 | Наберите слово или текст на клавиатуре и обратите внимание на звуковое сопровождение. |
| 3 | Если звук при наборе текста не работает, проверьте настройки звука и убедитесь, что звук при наборе текста включен. |



