Встроенная камера на мониторе – это одно из удобств, которое может быть доступно на некоторых моделях мониторов. Использование встроенной камеры может значительно упростить процесс видеозвонков, создания видеоматериалов или деловых презентаций. Тем не менее, не все пользователи знают, есть ли встроенная камера на их мониторе. В этой статье мы рассмотрим несколько способов, как узнать, есть ли камера на мониторе.
Первый способ – прежде всего, обратите внимание на внешний вид монитора. Некоторые модели мониторов имеют встроенную камеру, которая обычно расположена на верхней рамке экрана в центре или на боковых панелях. Если вы видите маленькую круглую или прямоугольную выемку в рамке экрана, то это, скорее всего, камера.
Второй способ – проверьте наличие программного обеспечения для камеры на вашем компьютере. Проверьте Загрузки компьютера и Панель управления, чтобы найти установленное программное обеспечение для камеры. Если у вас есть программа для управления или настройки камеры, то это явный признак наличия встроенной камеры на вашем мониторе.
Третий способ – проверьте характеристики вашего монитора. Найдите модель вашего монитора и изучите его характеристики, которые обычно указываются на его задней или боковой панели. Если в описании монитора упоминается наличие встроенной камеры, то вы можете быть уверены в ее наличии.
Используйте эти простые методы, чтобы определить, есть ли встроенная камера на вашем мониторе. Зная это, вы сможете пользоваться всеми преимуществами, которые предоставляются встроенной камерой, для осуществления видеозвонков, создания качественного контента или презентаций. Удачи вам в использовании вашей встроенной камеры!
Проверка спецификаций монитора

Если вы хотите узнать, есть ли встроенная камера на вашем мониторе, первым шагом может быть проверка спецификаций самого монитора. Обычно эта информация указана на коробке, в руководстве пользователя или на веб-сайте производителя.
Чтобы найти спецификации монитора, обратитесь к руководству пользователя, которое часто поставляется в комплекте с монитором. Если у вас нет физического экземпляра руководства, вы можете найти его на веб-сайте производителя. Обычно на веб-сайте есть раздел "Поддержка" или "Руководства и Документация", где вы сможете найти информацию о вашем мониторе.
В спецификациях монитора обратите внимание на список функций и особенностей. Обычно наличие встроенной камеры указывается отдельно или в рамках раздела "Мультимедиа" или "Видео". Если вы видите такую информацию, значит ваш монитор имеет встроенную камеру.
Если спецификации не указывают наличие встроенной камеры, это может означать, что ваш монитор не имеет подобной функциональности. Однако стоит учесть, что некоторые производители могут не указывать наличие камеры в спецификациях, поэтому дополнительная проверка может быть необходима.
В случае, если вы не можете найти информацию о наличии встроенной камеры в спецификациях монитора, вы можете обратиться к руководству по эксплуатации или поискать информацию на веб-сайтах или форумах, посвященных вашей модели монитора.
Загружайте новую встроенную камеру, анализируйте спецификации монитора, чтобы узнать, есть ли встроенная камера.
Поиск индикаторов на мониторе

Если вы хотите узнать, есть ли встроенная камера на вашем мониторе, то первым шагом нужно провести поиск индикаторов на самом мониторе. Обычно производители размещают различные индикаторы или светодиодные лампы, которые указывают на наличие камеры.
Внимательно осмотрите переднюю панель монитора и найдите небольшую отверстие, в котором может находиться встроенная камера. Обычно данное отверстие занимает центральное положение на верхней рамке монитора. Оно может быть незаметным, поэтому обратите внимание на крошечное округлое или прямоугольное отверстие.
Кроме того, современные мониторы оснащены различными дополнительными функциями, которые могут указывать на наличие встроенной камеры. Проверьте наличие индикаторов, которые могут называться "webcam", "camera" или "audio". Обычно они располагаются на нижней рамке монитора или сбоку.
Если вы не можете обнаружить никаких индикаторов на мониторе, то встроенная камера может быть скрыта или отсутствовать вовсе. В данном случае вы можете обратиться к инструкции по эксплуатации вашего монитора или связаться с производителем для получения более подробной информации о наличии встроенной камеры.
Важно: Если встроенная камера присутствует на вашем мониторе, не забудьте обеспечить ее защиту от нежелательного доступа, так как это может представлять угрозу для вашей конфиденциальности.
Теперь вы знаете, как провести поиск индикаторов на мониторе и определить наличие встроенной камеры. Удачи!
Просмотр настроек монитора в операционной системе

Чтобы узнать, есть ли встроенная камера на вашем мониторе, вам потребуется проверить настройки монитора в операционной системе. Вот несколько шагов, которые помогут вам выполнить эту задачу в различных операционных системах.
Windows:
1. Щелкните правой кнопкой мыши на рабочем столе и выберите в контекстном меню пункт "Настройки дисплея".
2. В открывшемся окне "Настройки" прокрутите страницу до раздела "Отображение" и нажмите на ссылку "Дополнительные настройки дисплея".
3. В появившемся окне "Свойства дисплея" выберите вкладку "Монитор" и проверьте, есть ли информация о камере.
macOS:
1. Нажмите на значок "Apple" в верхнем левом углу экрана и выберите пункт "Системные настройки" из выпадающего меню.
2. В окне "Системные настройки" выберите раздел "Дисплей".
3. В открывшемся окне "Дисплей" проверьте, есть ли информация о камере под разделом "Камера".
Linux:
1. Откройте меню "Система" и выберите настройки "Основные".
2. В окне "Основные настройки" найдите и выберите пункт "Дисплей".
3. В открывшемся окне "Дисплей" прокрутите страницу вниз и проверьте, есть ли информация о камере.
Если вы не можете найти информацию о встроенной камере в настройках монитора, обратитесь к руководству пользователя вашего монитора или операционной системы.
Использование системных утилит

Windows:
Для определения наличия встроенной камеры на мониторе в ОС Windows, вы можете воспользоваться приложением "Камера", которое встроено в систему. Чтобы его открыть, вам нужно выполнить следующие действия:
1. Нажмите на кнопку "Пуск" в левом нижнем углу экрана.
2. В открывшемся меню найдите приложение "Камера" и нажмите на него.
Если на вашем мониторе есть встроенная камера, вы увидите изображение с камеры в приложении "Камера". Если приложение не открывается или вы не видите изображение, то, возможно, встроенной камеры на мониторе нет.
macOS:
На компьютерах Apple, работающих на macOS, можно воспользоваться утилитой "Photo Booth", чтобы проверить наличие встроенной камеры на мониторе:
1. Откройте папку "Программы" в Finder.
2. Найдите и запустите приложение "Photo Booth".
Если во время запуска "Photo Booth" открывается изображение с камеры, значит, на вашем мониторе есть встроенная камера. Если изображение не открывается или вы не видите себя в кадре, то, скорее всего, встроенной камеры на мониторе нет.
Подключение к монитору и поиск драйверов
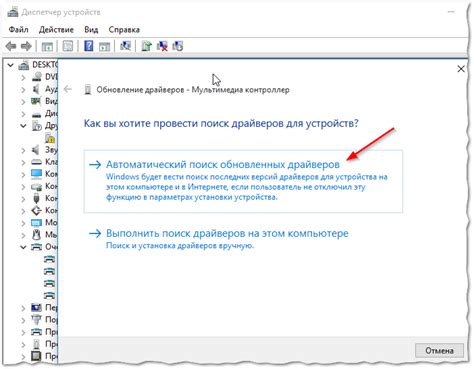
Перед началом проверки наличия встроенной камеры на мониторе, рекомендуется подключить его к компьютеру. Для этого необходимо выполнить следующие шаги:
Шаг 1: Выключите компьютер и монитор. Затем найдите разъем на задней панели монитора для подключения к компьютеру.
Шаг 2: С помощью кабеля HDMI или VGA (в зависимости от доступных разъемов) подключите монитор к разъему на задней панели компьютера.
Шаг 3: Включите монитор и компьютер, чтобы убедиться, что подключение прошло успешно.
После успешного подключения монитора к компьютеру можно приступить к поиску драйверов для встроенной камеры:
Шаг 1: Откройте веб-браузер и перейдите на сайт производителя вашего монитора.
Шаг 2: Найдите раздел поддержки или загрузки на сайте производителя и введите модель своего монитора.
Шаг 3: В списке доступных драйверов найдите драйвер для встроенной камеры и скачайте его на компьютер.
По завершении загрузки драйвера, установите его на компьютер, следуя инструкциям производителя. После установки драйвера перезагрузите компьютер, чтобы изменения вступили в силу.
Программное обеспечение от производителя

Чтобы полностью использовать встроенную камеру на мониторе, необходимо установить программное обеспечение, предоставленное производителем монитора. Это ПО обеспечивает связь и взаимодействие между камерой и компьютером, позволяет настраивать параметры изображения, записывать и просматривать видео и многое другое.
Программное обеспечение, как правило, поставляется в комплекте с монитором на компакт-диске или может быть загружено с официального сайта производителя. Перед установкой рекомендуется ознакомиться с документацией и инструкцией, предоставленной вместе с программой.
Установку программного обеспечения можно выполнить следующими шагами:
| Шаг 1: | Скачайте программное обеспечение с официального сайта производителя монитора или используйте диск, поставляемый вместе с устройством. |
| Шаг 2: | Запустите загруженный файл программного обеспечения. |
| Шаг 3: | Следуйте инструкциям установщика, чтобы завершить процесс установки. |
| Шаг 4: | Перезагрузите компьютер, если требуется. |
| Шаг 5: | Откройте программу и выполните необходимые настройки камеры. |
Обратите внимание, что некоторые мониторы могут автоматически обнаруживать и устанавливать программное обеспечение для встроенной камеры при подключении к компьютеру. В таком случае достаточно дождаться, пока установка будет завершена автоматически.
Если вы не имеете доступа к программному обеспечению от производителя, рекомендуется обратиться в службу поддержки или на официальный сайт производителя монитора, чтобы получить дополнительную информацию о доступных драйверах и программном обеспечении.
Запуск тестовой программы для камеры

После того, как вы установили драйвера для камеры и убедились, что она подключена к компьютеру, вы можете приступать к проверке ее работы с помощью специальной тестовой программы.
Для этого выполните следующие действия:
Откройте тестовую программу. Обычно она поставляется вместе с драйверами для камеры или может быть скачана с официального сайта производителя. Если вы не знаете, где найти программу, обратитесь к документации или поищите информацию в Интернете.
Запустите программу. Некоторые программы могут самостоятельно обнаружить подключенную камеру и открыть ее изображение в окне программы. Если это не произошло, приступайте к следующему шагу.
Выберите камеру. Если в программе доступно несколько камер, выберите ту, которую вы хотите протестировать. Обычно это можно сделать с помощью выпадающего списка или радиокнопок.
Проверьте изображение. В окне программы вы должны увидеть отображение видео с камеры. Проверьте, что изображение передается без искажений, а также контролируйте цвета и резкость. Если все выглядит хорошо, значит, камера работает нормально.
Проверьте звук. В некоторых тестовых программах также есть возможность проверить работу микрофона, если он есть встроенный в вашу камеру. Запишите короткое аудио-сообщение и воспроизведите его, чтобы убедиться в работоспособности звука.
После завершения проверки работы камеры в тестовой программе вы можете быть уверены, что она функционирует как надо и готова к использованию. Если в процессе проверки вы обнаружите проблемы с изображением или звуком, попробуйте переустановить драйвера или обратитесь в службу поддержки производителя для получения дополнительной помощи.



