Микрофон является неотъемлемой частью современных компьютеров, используемых для различных целей: от проведения видеоконференций до записи аудиофайлов. Однако, как и любое другое устройство, микрофон может иногда выходить из строя или работать неправильно. Поэтому очень важно знать, как проверить его работоспособность и выявить возможные неисправности.
Первым шагом при проверке микрофона на компьютере будет его физическое подключение. Убедитесь, что микрофон правильно вставлен в соответствующий разъем на задней или передней панели компьютера. Если вы используете внешний микрофон, удостоверьтесь, что он подключен по USB или другому подходящему интерфейсу.
Вторым шагом будет проверка настроек звука в операционной системе. Перейдите в панель управления и найдите пункт "Звук" или "Аудио". В открывшемся окне вы должны увидеть список аудиоустройств, включая ваш микрофон. Убедитесь, что он выбран в качестве основного устройства ввода, и уровень громкости достаточно высок. Вы также можете проверить настройки уровня подавления шума или эквалайзера для более качественной работы микрофона.
Компьютер и микрофон: как протестировать их работоспособность

Во-первых, убедитесь, что микрофон правильно подключен к компьютеру. Проверьте, что кабель микрофона надежно вставлен в соответствующий аудио-вход на задней панели системного блока. Убедитесь, что кабель не поврежден, а разъемы – не окислены.
Далее, откройте на компьютере программу, в которой планируется использование микрофона. Программой может быть Skype, Discord или любая другая аудио-программа. В настройках программы найдите раздел "Настройки звука" или "Настройки микрофона".
В этом разделе вы сможете проверить и настроить уровень громкости микрофона. Установите его на уровень, необходимый для воспроизведения звука с оптимальной громкостью. Попробуйте повысить или понизить уровень, чтобы убедиться, что микрофон работает.
Запишите тестовое аудио, используя программу или веб-сервис, например, онлайн-рекордер. Произнесите несколько фраз и воспроизведите запись, чтобы убедиться, что качество звука достаточно хорошее.
Если микрофон не работает или качество звука низкое, попробуйте его проверить на другом компьютере. Возможно, проблема связана с компьютером или программным обеспечением.
Иногда проблемы с работой микрофона могут быть вызваны неправильными драйверами. Проверьте, установлены ли на компьютере последние версии драйверов для аудио-устройств, и обновите их при необходимости.
Проверка наличия драйверов
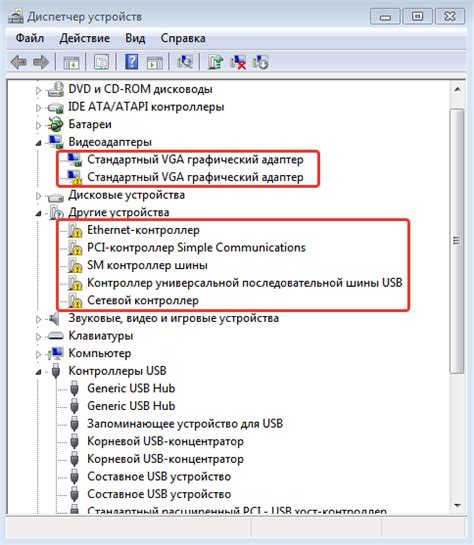
Прежде чем приступить к проверке работоспособности компьютера и микрофона, необходимо убедиться в наличии соответствующих драйверов. Драйверы представляют собой специальное программное обеспечение, которое позволяет устройствам компьютера взаимодействовать между собой.
Чтобы проверить наличие драйверов, следуйте данной инструкции:
- Откройте "Диспетчер устройств" на своем компьютере. Это можно сделать, нажав правой кнопкой мыши на значок "Мой компьютер" и выбрав соответствующий пункт меню.
- В "Диспетчере устройств" найдите раздел "Звук, видео и игровые устройства" и раскройте его, нажав на плюсик рядом с ним.
- В списке устройств найдите свой микрофон. Обычно он отображается под названием "Микрофон" или "Аудиоустройство". Если устройство отсутствует или имеет пометку "Не работает", то, скорее всего, проблема связана с драйверами.
- Чтобы узнать подробности о драйвере, щелкните по соответствующему устройству правой кнопкой мыши и выберите пункт меню "Свойства". В открывшемся окне перейдите на вкладку "Драйвер".
- На вкладке "Драйвер" вы можете увидеть информацию о версии драйвера и его состоянии. Если драйвер устарел или неисправен, рекомендуется обновить его или переустановить.
Проверка наличия драйверов является важным шагом перед проверкой работоспособности компьютера и микрофона, так как неправильно установленные или отсутствующие драйверы могут быть причиной неработоспособности микрофона. Следуйте указанным инструкциям для убедительности в наличии корректных драйверов и приступайте к следующим шагам.
Настройка громкости микрофона

Настройка громкости микрофона важна для обеспечения качественной записи звука и правильной передачи вашего голоса или звуковых эффектов.
Настройка громкости микрофона может быть выполнена с помощью операционной системы вашего компьютера или с использованием программного обеспечения для работы с микрофоном.
Вот несколько шагов, которые помогут вам настроить громкость микрофона на компьютере:
- Откройте Панель управления и найдите раздел "Звук" или "Звук и аудиоустройства".
- В разделе "Запись" найдите ваш микрофон и щелкните правой кнопкой мыши на его названии.
- Выберите пункт "Свойства" или "Настройки" в контекстном меню.
- В открывшемся окне найдите вкладку "Уровень" или "Регулировка громкости".
- Настройте громкость микрофона, перемещая ползунок вверх или вниз.
- После настройки громкости нажмите "ОК" или "Применить", чтобы сохранить изменения.
Если у вас есть программное обеспечение для работы с микрофоном, вы можете использовать его для настройки громкости.
В таком случае, откройте программу и найдите параметры громкости или уровня записи.
Подобные программы могут предлагать дополнительные настройки, такие как снижение шумов или эхо, которые могут улучшить качество записи.
Помните, что громкость микрофона не должна быть слишком высокой, чтобы избежать искажений звука. Однако она также не должна быть слишком низкой, чтобы запись звука была четкой и слышной.
Экспериментируйте с настройками громкости, чтобы достичь оптимального результата.
Проверьте работоспособность микрофона после настройки громкости, записав короткое аудио или проведя тестовый вызов в программе, которая требует использования микрофона.
Если звук записывается неправильно или слышно только очень тихо, попробуйте изменить громкость микрофона и выполнить повторную проверку.
Тестирование записи и воспроизведения

Проверка работоспособности микрофона и компьютера включает в себя не только проверку их подключения и правильных настроек, но и тестирование записи и воспроизведения звука.
Для тестирования записи можно воспользоваться специальными программами, такими как Audacity или Windows Sound Recorder. Запустите выбранную программу, выберите микрофон как источник звука и нажмите кнопку "Record" (запись). Говорите в микрофон и наблюдайте на визуализации звука, что сигнал записывается. Завершите запись и воспроизведите ее, чтобы убедиться, что звук записался правильно и не содержит помех или искажений.
Для тестирования воспроизведения можно использовать любой аудиофайл или запись, сделанную ранее. Откройте выбранную программу для воспроизведения аудиофайлов, выберите нужный файл и нажмите кнопку "Play" (воспроизведение). Убедитесь, что звук слышен и не искажен.
Важно помнить, что при тестировании записи и воспроизведения могут возникнуть проблемы с драйверами звуковой карты или программной конфигурацией. Если звук не записывается или воспроизводится некорректно, проверьте настройки звука в операционной системе и обновите драйверы звуковой карты.
Проверка микрофона с помощью онлайн-сервисов

Если у вас возникли проблемы с микрофоном на компьютере, вы можете воспользоваться онлайн-сервисами для его проверки. Это удобный способ убедиться в работоспособности микрофона и выявить причину проблемы.
Существует множество онлайн-сервисов, которые предоставляют возможность проверить микрофон прямо в браузере. Они позволяют записывать звук с микрофона и воспроизводить его для оценки качества звука и работы микрофона.
Для проведения проверки микрофона с помощью онлайн-сервисов вы можете пройти следующие шаги:
- Выберите подходящий онлайн-сервис. Вам нужно найти сервис, который предоставляет возможность тестирования микрофона. Некоторые популярные сервисы включают в себя "Online Mic Test" и "Mic Test Online".
- Откройте выбранный сервис в браузере. После выбора сервиса, вам нужно открыть его в вашем браузере.
- Разрешите доступ к микрофону. Сервис будет запрашивать доступ к вашему микрофону. Вы должны предоставить разрешение для продолжения.
- Сделайте тестовую запись. После предоставления доступа к микрофону, сервис предложит вам записать короткое тестовое сообщение. Следуйте инструкциям сервиса и выполните тестовую запись.
- Прослушайте запись. После тестовой записи, сервис позволит вам прослушать ее. На основе качества звука вы сможете определить, работает ли ваш микрофон должным образом.
Проверка микрофона с помощью онлайн-сервисов является простым и эффективным способом узнать, работает ли ваш микрофон. Если он не работает, вы можете обратиться за помощью к специалисту или провести дополнительные диагностические тесты.



