Microsoft Word - один из самых популярных и удобных текстовых редакторов, который широко используется не только на компьютерах, но и на мобильных устройствах. Сегодня мы рассмотрим, как установить Microsoft Word на ваш iPad, чтобы всегда иметь доступ к своим документам и работать с ними в любое время и в любом месте.
Первым шагом, который необходимо сделать, чтобы установить Microsoft Word на iPad, является открытие App Store - официального магазина приложений для устройств Apple. В поисковой строке введите "Microsoft Word" и выберите соответствующее приложение из списка результатов поиска.
После того, как вы найдете приложение Microsoft Word в App Store, нажмите на кнопку "Установить". Приложение будет автоматически загружено и установлено на ваше устройство. По окончании установки иконка Microsoft Word появится на главном экране вашего iPad.
Теперь, чтобы начать использовать Microsoft Word на iPad, вам необходимо будет войти в свою учетную запись Microsoft. Если у вас уже есть учетная запись, введите свой адрес электронной почты и пароль, и нажмите "Войти". Если у вас еще нет учетной записи, создайте ее, следуя инструкциям на экране.
Поздравляю! Теперь вы установили и настроили Microsoft Word на своем iPad. Теперь вы можете создавать, редактировать и просматривать документы в формате Word в любое время и в любом месте. Удачной работы!
Шаг за шагом: Как установить Microsoft Word на iPad
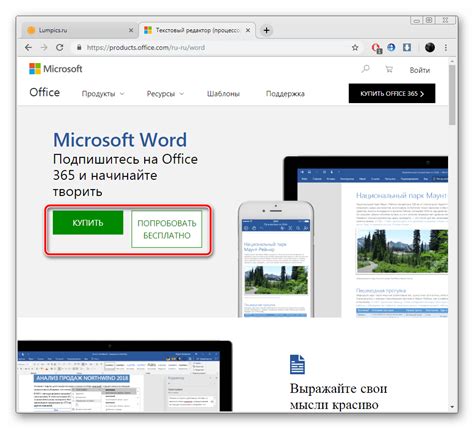
Как владелец iPad вы можете использовать Microsoft Word для создания, редактирования и просмотра документов прямо на своем устройстве. В этой статье мы расскажем вам, как установить Microsoft Word на iPad в несколько простых шагов.
Шаг 1: Откройте App Store
Перейдите на главный экран вашего iPad и найдите иконку App Store. Коснитесь ее, чтобы открыть магазин приложений.
Шаг 2: Поиск в App Store
В верхнем правом углу экрана вы увидите поле поиска. Введите "Microsoft Word" в это поле и коснитесь кнопки "Поиск".
Шаг 3: Выбор приложения
После того, как App Store найдет приложение Microsoft Word, коснитесь его, чтобы открыть страницу приложения.
Шаг 4: Установка приложения
На странице приложения Microsoft Word вы увидите кнопку "Установить". Коснитесь этой кнопки, чтобы начать установку приложения на ваш iPad.
Шаг 5: Ввод пароля или использование Touch ID
Во время установки приложения вам может потребоваться ввести ваш пароль Apple ID или использовать Touch ID для подтверждения установки.
Шаг 6: Запуск Microsoft Word
После установки приложения Microsoft Word, вы увидите его иконку на главном экране вашего iPad. Коснитесь иконки, чтобы запустить приложение.
Шаг 7: Вход в учетную запись
При первом запуске Microsoft Word вам может потребоваться войти в свою учетную запись Microsoft или создать новую, если у вас еще нет такой учетной записи.
Шаг 8: Начало работы
Поздравляю! Теперь вы установили Microsoft Word на свой iPad. Вы можете начать создавать, редактировать и просматривать документы на своем устройстве.
Следуя этим простым шагам, вы сможете установить Microsoft Word на свой iPad и использовать все его функции. Наслаждайтесь работой с документами где угодно и в любое время!
Откройте App Store на вашем iPad
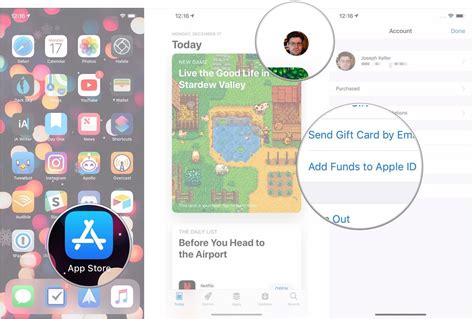
Если вы не можете найти иконку App Store на домашнем экране, вы можете воспользоваться функцией поиска. Чтобы открыть функцию поиска, свайпните вниз по экрану средней частью пальца и наберите "App Store" в поисковой строке. Вы увидите результаты поиска и иконку магазина приложений.
После открытия App Store прокрутите вниз или нажмите на вкладку "Поиск" внижней части экрана. В поисковой строке, расположенной в верхней части экрана, введите "Microsoft Word" и нажмите кнопку поиска. App Store предоставит вам список приложений, связанных с вашим поисковым запросом.
Перейдите в раздел "Поиск"
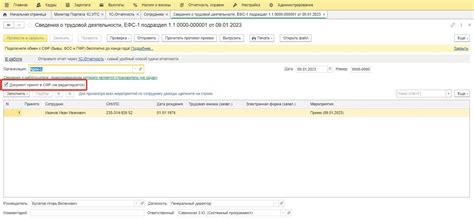
Чтобы установить Microsoft Word на iPad, вам понадобится открыть App Store на вашем устройстве. Для этого сначала найдите на главном экране вашего iPad иконку с названием "App Store" и нажмите на нее.
После открытия App Store в верхней части экрана вы увидите строку поиска. Нажмите на нее, чтобы активировать поиск.
На открывшейся странице поиска введите "Microsoft Word" в поле поиска. Вы можете использовать клавиатуру на экране для ввода текста.
Когда введете "Microsoft Word", нажмите на кнопку "Поиск" на клавиатуре или на кнопку "Go" (поиск) в правой верхней части экрана.
Затем на экране отобразятся результаты поиска, в которых будет отображаться приложение Microsoft Word. Нажмите на него, чтобы получить дополнительную информацию и перейти на страницу с описанием приложения.
На странице с описанием приложения вы увидите кнопку "Установить". Нажмите на нее, чтобы начать загрузку и установку приложения Microsoft Word на ваш iPad.
Введите "Microsoft Word" в поле поиска
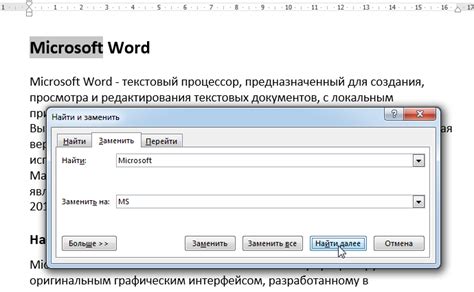
Шаг 1: На вашем iPad найдите и откройте "App Store".
Шаг 2: В верхнем правом углу экрана вы увидите значок "Поиск". Нажмите на него.
Шаг 3: В появившемся поле поиска введите "Microsoft Word".
Шаг 4: Появятся результаты поиска по приложению "Microsoft Word". Выберите приложение "Microsoft Word" из списка.
Шаг 5: Нажмите на кнопку "Скачать" рядом с названием приложения.
Шаг 6: Приложение "Microsoft Word" начнет загружаться и устанавливаться на ваш iPad. Потребуется несколько минут.
Шаг 7: Когда установка завершится, вы увидите значок "Microsoft Word" на главном экране вашего iPad.
| Примечание: | Для установки Microsoft Word на iPad требуется подключение к Интернету. |
Найдите приложение Microsoft Word в результате поиска
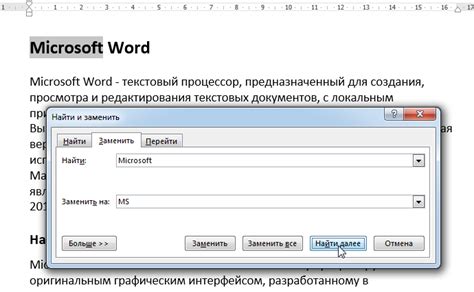
1. Откройте App Store на вашем iPad.
2. Нажмите на иконку поиска (лупа) в нижней панели навигации.
3. В поле поиска введите "Microsoft Word".
4. Нажмите на кнопку "Поиск" на клавиатуре.
5. Приложение Microsoft Word появится в результатах поиска. Нажмите на его значок.
6. На странице приложения, нажмите на кнопку "Установить".
7. При необходимости, введите ваш пароль Apple ID или воспользуйтесь Touch ID, чтобы подтвердить установку приложения.
Нажмите на кнопку "Установить"
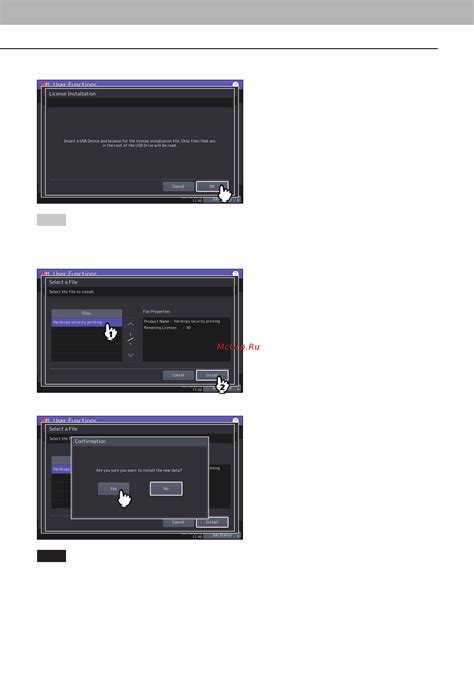
Чтобы установить Microsoft Word на iPad, нажмите на кнопку "Установить". Эта кнопка будет расположена рядом с названием приложения в App Store. Обычно она выделена цветом или имеет яркую иконку.
После того, как вы нажмете на кнопку "Установить", iPad начнет загружать приложение Microsoft Word из App Store. Вам может потребоваться ввести свой Apple ID и пароль для подтверждения установки.
Во время загрузки и установки приложения Microsoft Word на iPad, вы можете увидеть индикатор прогресса, который покажет, сколько осталось времени до завершения процесса. Подождите, пока установка завершится.
Когда установка Microsoft Word на iPad будет завершена, значок приложения появится на главном экране вашего iPad. Теперь вы можете начать использовать Microsoft Word для создания и редактирования документов непосредственно на своем iPad.
Введите ваш пароль Apple ID, если потребуется
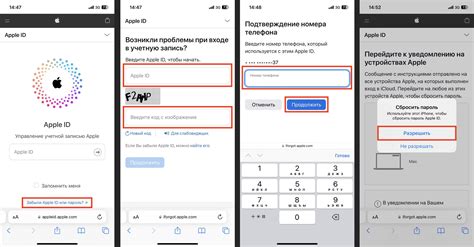
В процессе установки Microsoft Word на iPad возможно потребуется ввести ваш пароль Apple ID. Это происходит в случае, если у вас включена функция двухфакторной аутентификации или если вы ранее уже использовали свою учетную запись Apple ID для других приложений.
Чтобы ввести пароль Apple ID, следуйте этим шагам:
- На экране iPad найдите и откройте приложение «Настройки».
- Прокрутите вниз и нажмите на раздел «iTunes Store и App Store».
- Нажмите на вашу учетную запись Apple ID.
- Выберите опцию «Просмотреть Apple ID» и введите ваш пароль, если понадобится.
После ввода пароля Apple ID вы сможете продолжить установку Microsoft Word на iPad и начать использовать его для создания и редактирования документов.
Дождитесь окончания установки
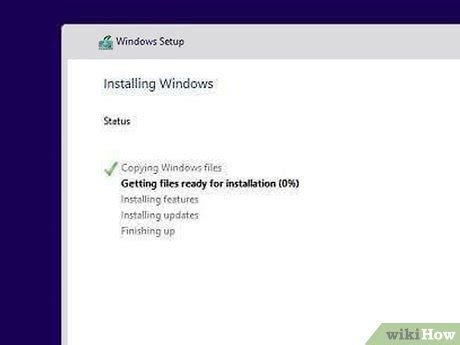
После того как вы нажали на кнопку "Установить", на экране вашего iPad начнется процесс загрузки и установки Microsoft Word. Время установки может зависеть от скорости вашего интернет-соединения. Обычно установка занимает несколько минут.
Во время установки может быть показано окно с запросом вашего Apple ID и пароля. Введите данные правильно, чтобы продолжить установку без проблем.
Когда процесс установки завершится, на экране появится значок Word. Теперь вы можете открыть приложение и начать использовать его для создания, редактирования и просмотра документов Microsoft Word на вашем iPad.
Найдите иконку Microsoft Word на экране вашего iPad и запустите приложение
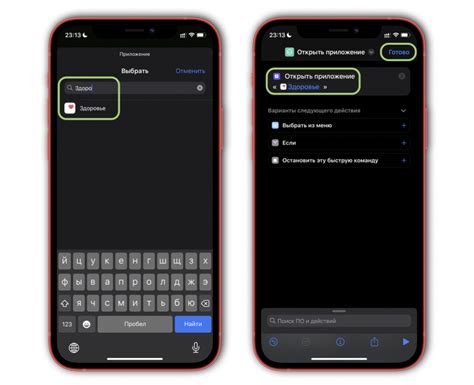
Чтобы установить Microsoft Word на iPad, вам нужно найти иконку приложения на главном экране устройства. Это может быть на одной из домашних страниц или в папке с другими приложениями.
Вот как выглядит иконка приложения Microsoft Word:
Как только вы найдете иконку, просто нажмите на нее, чтобы запустить приложение. Microsoft Word должен открыться и стать доступным для использования на вашем iPad.
Если вы не можете найти иконку Microsoft Word, попробуйте воспользоваться функцией поиска на вашем устройстве. Просто смахните вниз по экрану и введите "Microsoft Word" в поле поиска. Это поможет найти приложение, если оно установлено на вашем устройстве.
Теперь, когда вы запустили Microsoft Word на iPad, вы можете начать создавать и редактировать документы прямо на своем устройстве.



