Многие пользователи компьютеров сталкиваются с проблемой определения наличия Uefi на своем устройстве. Uefi (Unified Extensible Firmware Interface) - это стандарт, который заменяет более старый стандарт BIOS (Basic Input/Output System) и управляет загрузкой операционной системы на компьютере.
Определить наличие Uefi можно несколькими способами. Первый и наиболее простой способ - это проверить настройки BIOS компьютера. Для этого нужно перезагрузить компьютер и во время загрузки нажать клавишу Del или F2. Далее нужно найти раздел настроек, связанный с Uefi. Если такой раздел есть, значит, ваш компьютер поддерживает Uefi.
Еще один способ определить наличие Uefi - это изучить документацию на ваш компьютер или воспользоваться интернетом. В документации на компьютер обычно указываются характеристики устройства, в том числе и наличие Uefi. Также вы можете выполнить поиск в интернете по модели компьютера, чтобы узнать поддерживает ли он Uefi.
И наконец, третий способ - это войти в настройки операционной системы и проверить информацию о системе. В Windows это можно сделать следующим образом: нажмите сочетание клавиш Win + R, введите команду "msinfo32" и нажмите Enter. Откроется окно с информацией о системе, в которой вы сможете найти параметры Uefi.
Важно понимать, что наличие Uefi на вашем компьютере может влиять на работу некоторых операционных систем, программ и драйверов. Перед установкой новой операционной системы или производительного ПО рекомендуется узнать о совместимости вашего компьютера с Uefi и сделать необходимые настройки в BIOS.
Как узнать, что на вашем компьютере есть UEFI?

Чтобы узнать, есть ли на вашем компьютере UEFI, вы можете выполнить следующие шаги:
1. Зайдите в настройки BIOS вашего компьютера. Для этого при включении компьютера нажмите определенную клавишу (обычно это Del, F2, F10 или Esc), чтобы войти в BIOS.
2. Перейдите во вкладку "Boot" или "Загрузка". Здесь вы должны найти раздел "UEFI Boot" или "UEFI Mode". Если вы видите такой раздел, значит, ваш компьютер поддерживает UEFI.
3. Если вы не нашли раздел "UEFI Boot" или "UEFI Mode" в настройках BIOS, то ваш компьютер, скорее всего, не поддерживает UEFI и работает в режиме BIOS.
Узнать, что на вашем компьютере есть UEFI, важно, так как это влияет на возможности установки операционной системы и запуск различных программ. Если вы хотите использовать более современные функции и возможности, рекомендуется использовать UEFI.
Проверка модели компьютера
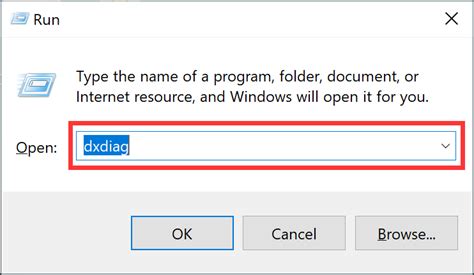
Для определения наличия Uefi на вашем компьютере необходимо выполнить следующие шаги:
| Шаг 1 | Перезагрузите компьютер и нажмите определенную клавишу для входа в BIOS/UEFI (например, F2, Delete или Esc). Клавиша может отличаться в зависимости от производителя компьютера. |
| Шаг 2 | В BIOS/UEFI найдите раздел, отображающий информацию о вашей модели компьютера. Этот раздел может называться "System Information", "System Summary" или нечто подобное. Навигация по меню в BIOS/UEFI осуществляется с помощью стрелок на клавиатуре и клавиш Enter или Esc. |
| Шаг 3 | В найденном разделе вы сможете увидеть информацию о модели компьютера, например, название бренда и серийный номер. Если в названии модели компьютера присутствует упоминание "UEFI" или "EFI", это может свидетельствовать о наличии Uefi на вашем компьютере. |
После выполнения этих шагов вы сможете определить, поддерживает ли ваш компьютер технологию Uefi, что важно для дальнейшей установки и настройки операционной системы или других программ.
Просмотр BIOS-настроек

Для определения наличия или отсутствия режима UEFI на вашем компьютере можно просмотреть BIOS-настройки. В BIOS (Basic Input/Output System) собрана информация о железе компьютера и настройки, позволяющие управлять и настраивать его работу. Чтобы просмотреть BIOS-настройки, вам потребуется выполнить следующие шаги:
- Перезагрузите компьютер.
- На экране, до загрузки операционной системы, появится сообщение с подсказкой о том, что нужно нажать определенную клавишу для входа в BIOS (обычно это Del, F2 или F10, но может быть и другая).
- Нажмите указанную клавишу сразу после появления сообщения. Обычно это происходит в первые секунды запуска компьютера, поэтому нужно быть внимательным и быстрым.
- Откроется BIOS-интерфейс, где вы сможете настроить различные параметры компьютера. Навигация по меню BIOS производится с помощью клавиатуры.
- Для определения наличия режима UEFI обратите внимание на названия разделов и настройки в BIOS. Если встречается слово "UEFI" или имеются отдельные разделы, связанные с UEFI, это может свидетельствовать о наличии данного режима на вашем компьютере.
После просмотра BIOS-настроек можно выйти из BIOS, сохраняя или отменяя внесенные изменения. Обычно для этого есть соответствующая опция "Save & Exit" или "Exit Without Saving".
Поиск информации в системе

Если вы хотите определить наличие Uefi на вашем компьютере, то следующие методы помогут вам найти нужную информацию в системе:
| Метод | Описание |
|---|---|
| BIOS/UEFI Setup Utility | Зайдите в BIOS/UEFI Setup Utility компьютера, обычно нажав определенную клавишу (например, Del, F2 или F10) при запуске компьютера. В разделе, отвечающем за установку параметров загрузки, вы сможете найти информацию о типе загрузки (Legacy или UEFI). |
| Системная информация | В Windows вы можете найти информацию о типе загрузки во вкладке "Системная информация" в "Панели управления". Параметр "Режим загрузки" показывает, является ли ваша система UEFI-совместимой. |
| Командная строка | Откройте командную строку и введите команду "bcdedit /enum firmware". Если вы видите "Firmware Type: UEFI", то ваш компьютер загружается в режиме UEFI. |
Используйте эти методы, чтобы определить, поддерживает ли ваш компьютер загрузку в режиме UEFI.
Подключение к специальным программам

Для определения наличия Uefi на вашем компьютере можно воспользоваться специальными программами, которые предоставляют подробную информацию о системе и ее настройках.
Одним из таких программ является HWiNFO. Она позволяет получить доступ к различным данным о вашем компьютере, включая информацию о BIOS и типе загрузки (Legacy или Uefi). Для использования HWiNFO необходимо скачать и установить программу с официального сайта разработчика.
После установки программы откройте ее и найдите раздел "Mainboard" или "Материнская плата". В этом разделе вы сможете увидеть информацию о типе загрузки вашей системы. Если будет указано "UEFI", это означает, что ваш компьютер поддерживает эту технологию.
Также вам может помочь программа Speccy, которая позволяет получить подробную информацию о компьютере, включая информацию о BIOS и типе загрузки. Для использования Speccy необходимо скачать и установить программу с официального сайта разработчика.
После установки программы откройте ее и найдите раздел "Motherboard" или "Материнская плата". В этом разделе вы сможете найти информацию о типе загрузки вашей системы. Если будет указано "UEFI", это означает, что ваш компьютер поддерживает эту технологию.
Использование специальных программ поможет вам определить наличие Uefi на вашем компьютере и получить подробную информацию о системе.
Консультация с профессионалами

Если вы не уверены, как определить наличие Uefi на вашем компьютере, всегда можно обратиться за консультацией к профессионалам. Они смогут подробно рассказать вам о способах проверки наличия Uefi и помочь определить, поддерживает ли ваша система эту технологию.
Специалисты с опытом работы в области компьютерной техники и операционных систем будут знать, как провести диагностику и определить, использует ли ваше устройство Uefi или Legacy BIOS.
Кроме того, консультанты могут дать рекомендации по обновлению системы, если обнаружится, что ваш компьютер не поддерживает Uefi.
Информация, полученная от профессионалов, позволит вам принять правильное решение в отношении выбора операционной системы и обновления вашего компьютера.



