Иногда случается такая неприятность, что вдруг пропадает интернет на компьютере. Это может произойти по разным причинам: от технических сбоев до проблем с оборудованием. Но не стоит паниковать, ведь существуют простые способы восстановить доступ к сети и решить проблему.
Первым шагом, который стоит предпринять, - это проверить подключение к интернету: убедиться, что все провода подключены к компьютеру и модему правильно. Если провода подключены надежно, то можно перейти к следующему способу.
Вторым способом является перезагрузка компьютера и модема. Иногда просто перезагрузка может решить проблему с подключением к интернету. Для этого нужно нажать кнопку "Перезагрузить" на компьютере и отключить модем от электропитания на несколько минут, а потом включить его снова. Обычно после такой процедуры доступ к сети восстанавливается.
Если перезагрузка не помогла, то можно попробовать сделать сброс настроек сети. Для этого нужно нажать комбинацию клавиш Win + R, ввести команду cmd и нажать Enter. В открывшемся окне командной строки нужно ввести команду ipconfig /release и нажать Enter, а затем ввести команду ipconfig /renew и нажать Enter снова. Обычно после выполнения этих команд интернет возобновляет свою работу.
Восстановление доступа к интернету: простые способы для компьютера

В случае, когда у вас пропал доступ к интернету на компьютере, есть несколько простых способов, которые могут помочь вернуть его:
- Перезагрузите модем и роутер. Для этого отключите их от электропитания на несколько секунд, а затем включите обратно. После этого подождите некоторое время, чтобы устройства синхронизировались и проверьте, появился ли доступ к интернету.
- Проверьте подключение кабелей. Убедитесь, что все кабели правильно подключены и не повреждены. Проверьте как кабель, подключающий компьютер к модему, так и кабель, подключающий модем к роутеру (если используется).
- Проверьте настройки сетевого адаптера. Откройте «Панель управления», найдите раздел «Сеть и интернет» и выберите «Сетевые подключения». Правым кликом мыши на нужном подключении выберите «Свойства» и проверьте настройки IP-адреса и DNS-сервера. Если они заданы вручную, убедитесь, что они корректны и соответствуют вашей сети.
- Выполните сброс настроек сетевого адаптера. Это может быть полезно в случае, если они были повреждены или настроены неправильно. Для этого найдите в «Панели управления» раздел «Сеть и интернет», выберите «Сетевые подключения» и на нужном подключении правым кликом мыши выберите «Отключить». После этого снова правым кликом выберите «Включить».
- Проверьте наличие вирусов. Вирусы могут блокировать доступ к интернету. Установите антивирусную программу, проведите полное сканирование компьютера и удалите все обнаруженные вирусы. После этого перезагрузите компьютер и проверьте, появился ли доступ к сети.
- Проверьте конфигурацию брандмауэра. Если брандмауэр настроен неправильно, он может блокировать доступ к интернету. Перейдите в «Панель управления», найдите «Система и безопасность», выберите «Центр управления Windows», а затем «Изменение настроек брандмауэра». Установите значения по умолчанию или разрешите доступ к интернету для нужных программ.
Если все эти способы не помогли, возможно, проблема вызвана провайдером интернета или другими внешними факторами. В таком случае, рекомендуется обратиться в техническую поддержку вашего провайдера для дальнейшей помощи и решения проблемы.
Проверка подключения к сети

Перед тем, как приступить к восстановлению доступа к интернету на компьютере, необходимо убедиться, что устройство подключено к сети. Для этого можно выполнить следующие шаги:
1. Проверьте соединение кабелями:
Убедитесь, что все кабели, соединяющие компьютер с маршрутизатором или модемом, правильно подключены и надежно закреплены. Проверьте, не отсоединился ли кабель в результате случайного движения или падения компьютера.
2. Перезагрузите оборудование:
Попробуйте перезагрузить маршрутизатор и модем, а затем попытайтесь подключиться к интернету еще раз. Перезагрузка оборудования может помочь в случае, если возникли временные проблемы сети.
3. Проверьте наличие световых индикаторов:
У маршрутизатора и модема обычно есть светодиоды, которые показывают статус соединения. Если соединение установлено, светодиод должен гореть или мигать. Переподключите кабели, если индикаторы не горят.
4. Проверьте настройки сети на компьютере:
Убедитесь, что на вашем компьютере правильно настроены параметры сети, такие как IP-адрес, шлюз по умолчанию и DNS-серверы. Эти настройки можно проверить в сетевых настройках операционной системы.
Если после выполнения всех этих шагов вы все еще не можете подключиться к интернету, возможно, проблема кроется где-то еще, и вам следует обратиться к провайдеру интернет-услуг или специалисту по компьютерной технике для получения дополнительной помощи.
Перезагрузка роутера и модема

Для перезагрузки роутера и модема выполни следующие действия:
Шаг 1 Отключи питание от роутера и модема. Для этого нажми на кнопку выключения или выними их из розетки. | Шаг 2 Подожди около 30 секунд, чтобы устройства полностью выключились и разрядились. |
Шаг 3 Подключи роутер и модем обратно к источнику питания. | Шаг 4 Подожди, пока устройства загрузятся и подключатся к интернету. Обычно это занимает около 1-2 минут. |
После перезагрузки проверь, есть ли доступ к интернету на компьютере. Если проблема с доступом к сети уже была решена, то, вероятнее всего, проблема была связана с неполадками в работе роутера или модема.
Если перезагрузка не помогла и доступ к интернету все еще недоступен, то тебе следует обратиться к провайдеру интернет-услуг и предоставить им дальнейшую информацию о возникшей проблеме.
Проверка настройки сетевых адаптеров

Чтобы проверить настройки сетевых адаптеров, вам потребуется зайти в параметры сети. Для этого выполните следующие действия:
- Нажмите сочетание клавиш Win + R, чтобы открыть окно "Выполнить".
- Введите команду ncpa.cpl и нажмите клавишу Enter.
- Откроется окно "Центр управления сетями и общим доступом".
- В этом окне вы увидите список всех сетевых адаптеров, установленных на вашем компьютере.
- Выберите адаптер, через который вы пытаетесь подключиться к интернету.
- Правой кнопкой мыши кликните на выбранный адаптер и выберите пункт "Свойства".
- Откроется окно "Свойства сетевого адаптера".
- В этом окне проверьте, включен ли адаптер и правильно ли настроены его параметры.
- Если настройки адаптера выглядят некорректно, можно попробовать сбросить их до значений по умолчанию или произвести перезагрузку компьютера.
После проверки и, если необходимо, настройки сетевых адаптеров, вы можете попробовать подключиться к интернету снова и убедиться, что проблема решена.
Очистка кэша и временных файлов

Очистка кэша и временных файлов может быть выполнена в несколько простых шагов:
- Откройте свой браузер и перейдите в его настройки.
- Найдите раздел "История" или "Очистка данных" и выберите его.
- Выберите опцию "Очистить кэш" или "Удалить временные файлы".
- Подтвердите свой выбор и дождитесь завершения процесса очистки.
После успешной очистки кэша и временных файлов рекомендуется перезагрузить компьютер и попробовать подключиться к интернету снова. В большинстве случаев это должно помочь восстановить доступ к сети.
Если после очистки кэша и временных файлов проблема с интернетом остается, рекомендуется обратиться к провайдеру услуг интернета или связи для получения дополнительной поддержки и помощи.
Использование сетевого диагностического инструмента

Сетевой диагностический инструмент предоставляет информацию о состоянии вашего подключения и идентифицирует возможные проблемы. Чтобы воспользоваться этим инструментом, следуйте следующим шагам:
|
Если вы получаете сообщение об ошибке или не можете решить проблему самостоятельно, рекомендуется обратиться к специалисту по компьютерным сетям для более детальной диагностики и решения проблемы.
Использование сетевого диагностического инструмента позволяет быстро определить возможные причины проблем с подключением к интернету и упрощает процесс восстановления доступа к сети. Следуйте предложенным шагам и вы сможете вернуть интернет на свой компьютер в кратчайшие сроки.
Обновление драйверов сетевой карты
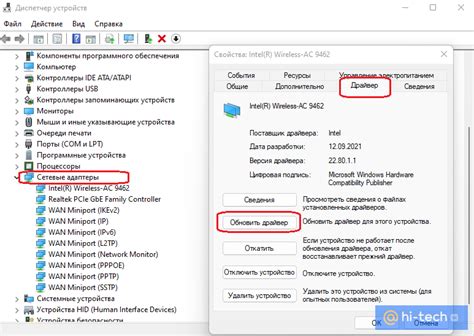
Неизвестные или устаревшие драйвера сетевой карты могут быть причиной проблем с подключением к сети. В этом случае, необходимо обновить драйвера сетевой карты вашего компьютера.
Следуйте следующим шагам, чтобы обновить драйверы сетевой карты:
- Определите модель вашей сетевой карты. Для этого можно воспользоваться диспетчером устройств: нажмите правой кнопкой мыши на значок "Мой компьютер" на рабочем столе, выберите "Свойства", затем "Диспетчер устройств".
- В диспетчере устройств найдите секцию "Сетевые адаптеры" и раскройте ее.
- Найдите сетевую карту в списке устройств и щелкните правой кнопкой мыши на ее названии.
- Выберите "Обновить драйвер" из контекстного меню.
- В появившемся окне выберите опцию "Автоматический поиск обновленного программного обеспечения" и дождитесь, пока компьютер выполнит поиск.
- Если обновление будет найдено, следуйте инструкциям на экране, чтобы установить новые драйвера.
- Перезагрузите компьютер после завершения установки.
Обновление драйверов сетевой карты может помочь восстановить подключение к интернету и исправить проблемы с соединением. Если после обновления драйверов проблема все еще не решена, попробуйте другие способы восстановления доступа к интернету.




