Планируете увлекательное путешествие или важную рабочую поездку, и среди всех подготовительных мероприятий обнаружили, что не знаете, как распечатать авиабилет? Не волнуйтесь! В данной статье мы предоставим вам подробную инструкцию о том, как распечатать билет в аэропорту.
Первым шагом перед поездкой является приобретение билета и получение электронного талона, который вам необходимо представить при посадке на самолет. После успешной покупки и оплаты авиабилета вы получите на свою электронную почту письмо с подтверждением брони. Внутри этого письма будет прикреплен файл в формате PDF, содержащий ваш авиабилет.
Для того чтобы распечатать билет, откройте письмо-подтверждение и найдите вложенный файл с расширением .pdf. Щелкните на него правой кнопкой мыши и выберите в контекстном меню опцию "Сохранить как". Укажите папку назначения на вашем компьютере и нажмите кнопку "Сохранить". Теперь у вас есть файл с расширением .pdf, содержащий ваш авиабилет.
Подготовка к печати

Перед тем, как приступить к печати билета в аэропорту, важно пройти несколько этапов подготовки.
1. Проверьте свою электронную почту
Перед вылетом вам должно было прийти электронное письмо с подтверждением бронирования и информацией о вашем рейсе. Убедитесь, что вы нашли это письмо и можете открыть вложенный файл с билетом.
2. Убедитесь в наличии принтера и бумаги
Прежде чем начинать печать, убедитесь, что у вас есть доступ к принтеру и достаточное количество бумаги для печати билета. Если у вас нет своего принтера, уточните наличие печатной точки в аэропорту.
3. Откройте файл с билетом
Найдите в полученном электронном письме вложенный файл с билетом. Откройте его, используя программу, подходящую для чтения PDF-файлов.
4. Проверьте информацию на билете
Перед печатью внимательно проверьте информацию на билете: ваше имя, рейс, дату и время вылета, аэропорт отправления и прибытия. Убедитесь, что все данные указаны корректно.
5. Подготовьтеся к печати
Перед печатью билета убедитесь, что ваш принтер работает и подключен к компьютеру. Проверьте уровень чернил и загрузите бумагу в подходящий лоток.
6. Печатайте билет
После всех подготовительных мероприятий вы можете начинать печатать билет. Убедитесь, что выбран правильный принтер и нажмите кнопку "Печать".
Не забудьте сохранить электронную версию билета на своем устройстве или распечатать дополнительные копии в случае возникновения проблем со стандартной бумагой.
Выбор нужного типа принтера

Для распечатки билета в аэропорту необходимо выбрать подходящий тип принтера. В зависимости от того, какой тип билета вы получили, выбор принтера может отличаться.
Если вы получили электронный билет в виде файла PDF или изображения, вам потребуется стандартный принтер, который может печатать на обычной бумаге формата A4. Подключите принтер к компьютеру или ноутбуку, откройте файл с билетом и выберите опцию печати. Убедитесь, что принтер готов к работе и имеет достаточное количество бумаги и чернил в картридже.
Если же вам выдан бумажный билет, то вам может потребоваться другой тип принтера. Обратитесь к сотрудникам аэропорта, чтобы узнать, какой тип принтера вам потребуется для печати билета. Это может быть специализированный принтер, который использует специальную бумагу или имеет дополнительные функции для печати билетов.
Выбрав нужный тип принтера, следуйте инструкциям по его использованию. Не забывайте проверять качество печати и удостоверьтесь, что все необходимые данные на билете корректно отображаются перед тем, как отправиться в аэропорт.
Загрузка бумаги в принтер

- Откройте лоток для бумаги на передней или верхней части принтера (местоположение лотка может зависеть от модели принтера).
- Убедитесь, что в лотке нет старых или использованных листов бумаги. Если такие листы есть, удалите их перед загрузкой новой бумаги.
- Возьмите свежий стопку бумаги. Убедитесь, что бумага ровная и не мятая.
- Выровняйте края бумаги и аккуратно вставьте стопку в лоток.
- Подвиньте бумагу к бумажным направляющим лотка, чтобы она плотно прилегала и не скользила. Убедитесь, что ни одна из бумаги не зажата или перевернута.
- Закройте лоток для бумаги, убедившись, что он хорошо заблокирован.
- Проверьте, что принтер готов к работе и включен.
После загрузки бумаги вы готовы распечатать свой билет в аэропорту. Убедитесь, что вы выбрали правильные настройки печати перед отправкой печатного задания на принтер.
Проверка качества печати
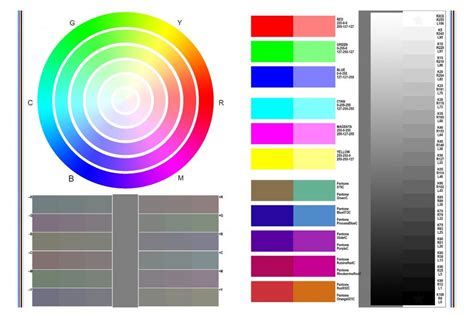
После распечатки билета важно убедиться в качестве печати, чтобы избежать проблем при посадке на рейс. Для этого следует проверить несколько ключевых элементов:
| 1. | Дата и время рейса - убедитесь, что они были корректно распечатаны и соответствуют вашим планам. |
| 2. | Имя и фамилия пассажира - проверьте, что ваше имя и фамилия указаны без ошибок, точно так, как они записаны в документах. |
| 3. | Номер рейса и маршрут - убедитесь, что номер рейса соответствует вашему бронированию, а маршрут указан верно. |
| 4. | Место и класс обслуживания - проверьте, что ваши места указаны правильно и соответствуют вашим предпочтениям. |
| 5. | Дополнительные услуги - если вы приобрели дополнительные услуги, такие как дополнительный багаж или выбор места, убедитесь, что они указаны на вашем билете. |
Если вы обнаружите какие-либо ошибки или неточности в распечатанном билете, немедленно свяжитесь с авиакомпанией или агентом по бронированию, чтобы исправить ошибку до момента вылета.
Печать билета

Печатать билет в аэропорту очень легко. Для этого нужно следовать нескольким простым шагам:
1. Подготовьте принтер. Убедитесь, что у вас есть рабочий принтер и достаточно бумаги и чернил.
2. Откройте электронное письмо с подтверждением бронирования или войдите в свой аккаунт на сайте авиакомпании. Вам потребуется распечатать электронный билет.
3. Найдите опцию "Распечатать" или "Скачать билет". Обычно она находится вверху или внизу письма или на странице с информацией о бронировании.
4. Нажмите на эту опцию и выберите принтер, к которому вы подключены. У вас может быть несколько принтеров, поэтому выберите нужный.
5. Настройте параметры печати. Выберите тип бумаги (обычно A4) и установите нужный размер страницы.
6. Нажмите на кнопку "Печать". Принтер начнет печатать ваш билет.
7. Дождитесь, пока печать завершится. Убедитесь, что билет напечатан в полном объеме и без искажений.
8. Если у вас возникнут проблемы с печатью, обратитесь к сотруднику авиакомпании или пункту самостоятельной регистрации.
Теперь у вас есть распечатанный билет, который можно использовать для регистрации на рейсе и прохождении контроля безопасности на аэропорту.
Открытие файла билета

Чтобы распечатать билет в аэропорту, вам необходимо сначала открыть файл с билетом, который вы получили после покупки.
Для открытия файла билета, выполните следующие шаги:
- Перейдите в папку, в которую был сохранен файл билета.
- В случае если файл с билетом представляет собой документ в формате PDF, установите на компьютер программу для просмотра PDF-файлов, если она еще не установлена.
- Щелкните правой кнопкой мыши на файле билета.
- В контекстном меню, выберите пункт "Открыть с помощью..." или "Открыть" в зависимости от операционной системы, которую вы используете.
- Выберите программу для открытия файла билета. Если у вас установлена программа для просмотра PDF-файлов, выберите ее в списке доступных программ.
- Нажмите кнопку "ОК".
Загруженный файл билета будет открыт в выбранной программе, готовый к печати.
Если у вас возникли проблемы с открытием файла билета, проверьте его формат и убедитесь, что у вас установлена соответствующая программа для его просмотра. В случае необходимости, обратитесь в поддержку или попросите помощи у сотрудников аэропорта.
Настройка параметров печати

При печати билета в аэропорту важно правильно настроить параметры печати, чтобы получить качественный результат. Вот несколько рекомендаций, которые помогут вам сделать это:
1. Проверьте размер бумаги: Убедитесь, что выбранный вами размер бумаги в принтере соответствует требованиям для печати билета. Обычно используется стандартный размер А4.
2. Установите нужные поля: Перед печатью билета, установите нужные поля страницы. Обычно требуется установить поля по умолчанию примерно в 1 дюйм (2,5 см) по всем краям страницы.
3. Выберите качество печати: В зависимости от возможностей вашего принтера, выберите настройки качества печати. Лучше всего выбрать высокое качество печати для четкого и ясного отображения информации на билете.
4. Проверьте ориентацию страницы: Убедитесь, что ориентация страницы (горизонтальная или вертикальная) настроена правильно и соответствует ориентации вашего билета. В большинстве случаев, принтеры стандартно настроены на портретную (вертикальную) ориентацию.
5. Проверьте настройки масштабирования: Перед печатью билета, убедитесь, что настройки масштабирования не изменены. Обычно используется значение "100%", чтобы сохранить оригинальный размер билета и текста на нем.
6. Проверьте наличие чернил и бумаги: Перед началом печати, убедитесь, что в принтере достаточное количество чернил и бумаги. Так вы избежите прерывания печати в процессе и получите билет полностью распечатанным.
Следуя этим рекомендациям, вы сможете правильно настроить параметры печати и получить качественный и четкий билет в аэропорту.
Нажатие кнопки "Печать"

После выбора определенного способа получения билета, следует нажать кнопку "Печать". Она находится обычно внизу или вверху страницы и указана символом принтера.
После нажатия кнопки "Печать" откроется окно с настройками печати. Здесь вы можете выбрать тип бумаги, формат и прочие параметры печати вашего билета. Также можно выбрать нужный принтер, если их у вас подключено несколько.
После выбора настроек жмите кнопку "ОК" или "Печать" и процесс печати начнется. Будьте внимательны и дождитесь полного распечатывания билета.
После завершения печати билет можно взять у принтера. Обязательно проверьте, что информация на печатном билете полностью соответствует информации на экране. Если есть какие-либо несоответствия, обратитесь к сотрудникам аэропорта для получения помощи и исправления возможных ошибок.



